iPhoneホーム画面カスタマイズのやり方をわかりやすく紹介♡
iPhoneユーザーのみなさん、iOS14にアップデートはお済みですか?iOS14にアップデートしてから、ホーム画面が自分好みにカスタマイズできると話題になっているんです!知らなかったという方も、やってみたいけどやり方がイマイチわからないという方も、ホーム画面のアレンジに挑戦してみましょう♡基本手順からアプリアイコンをカスタムする方法まで、どこよりも詳しく解説していきます!
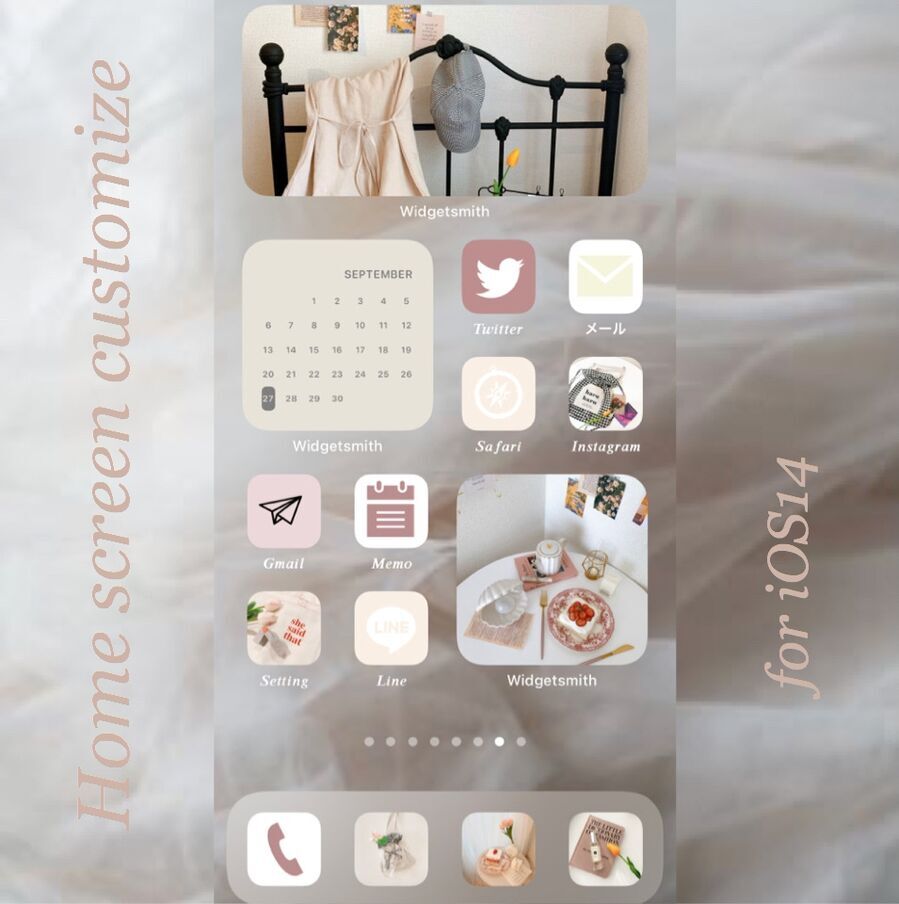
ホーム画面をカスタマイズするには、iOS14へのアップデートが必須です。まずはアップデートを行なってから始めてみてくださいね!
アップデートが完了したら、『Widgetsmith』という無料アプリをダウンロード。こちらのアプリを使ってホーム画面に好きな画像やカレンダー、時計などを入れ込むことができるようになります♪まずはこのアプリの詳しい使い方をチェックしていきましょう!
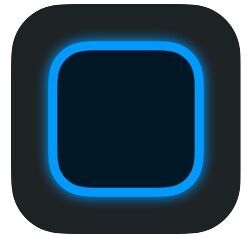
ダウンロードはこちら♡
アプリを立ち上げると『SMALL WIDGETS』『MIDIUM WIDGETS』『LARGE WIDGETS』の3種類を選択できるようになっています。ここでホーム画面にどのサイズを入れ込むか決めていきます♪ちなみにこちらの画像で使っている小さいアイコンが『SMALL WIDGETS』。大きめのアイコンが『MIDIUM WIDGETS』です。
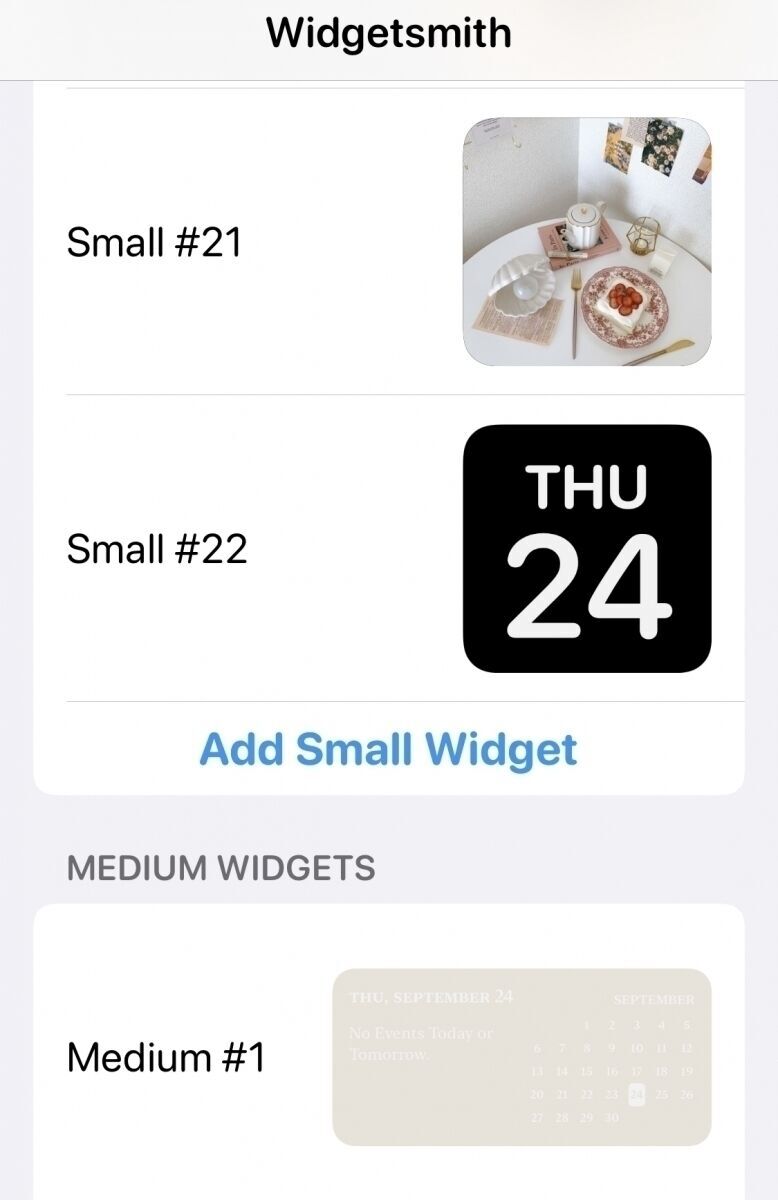
サイズを選んだら、好きな画像に設定していきましょう。まずは『Default Widget』の部分をタップします。
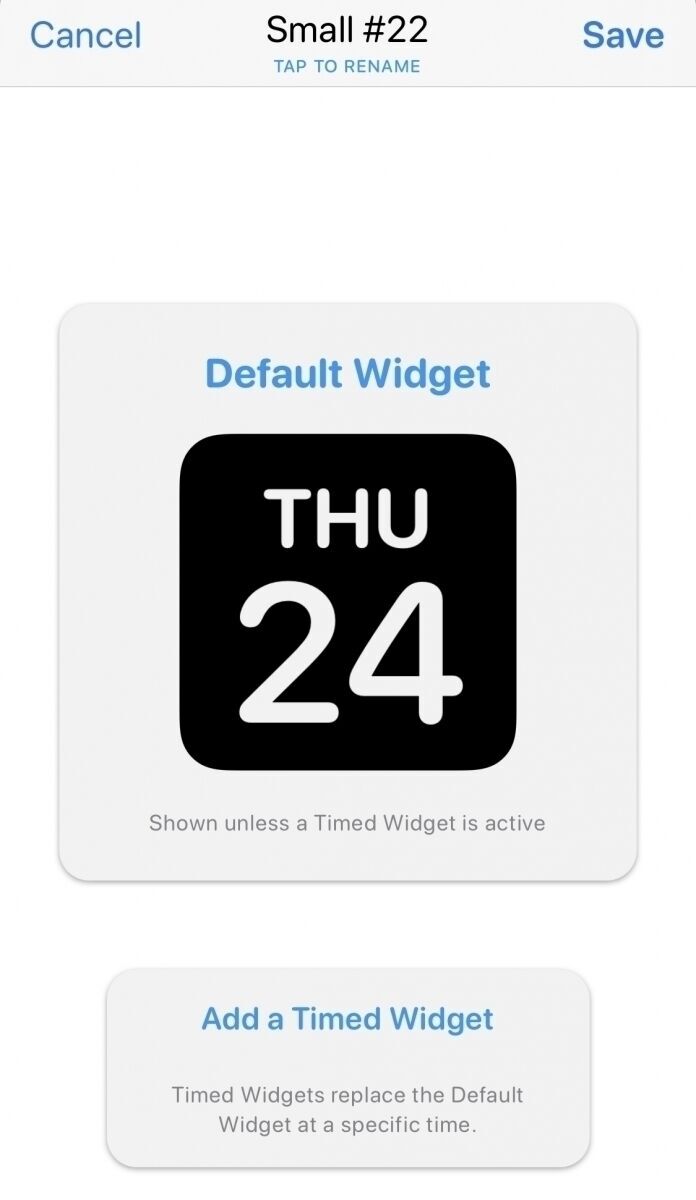
ここで時計・カレンダー・画像など、ホーム画面に何を入れ込むのか決めていきます♡
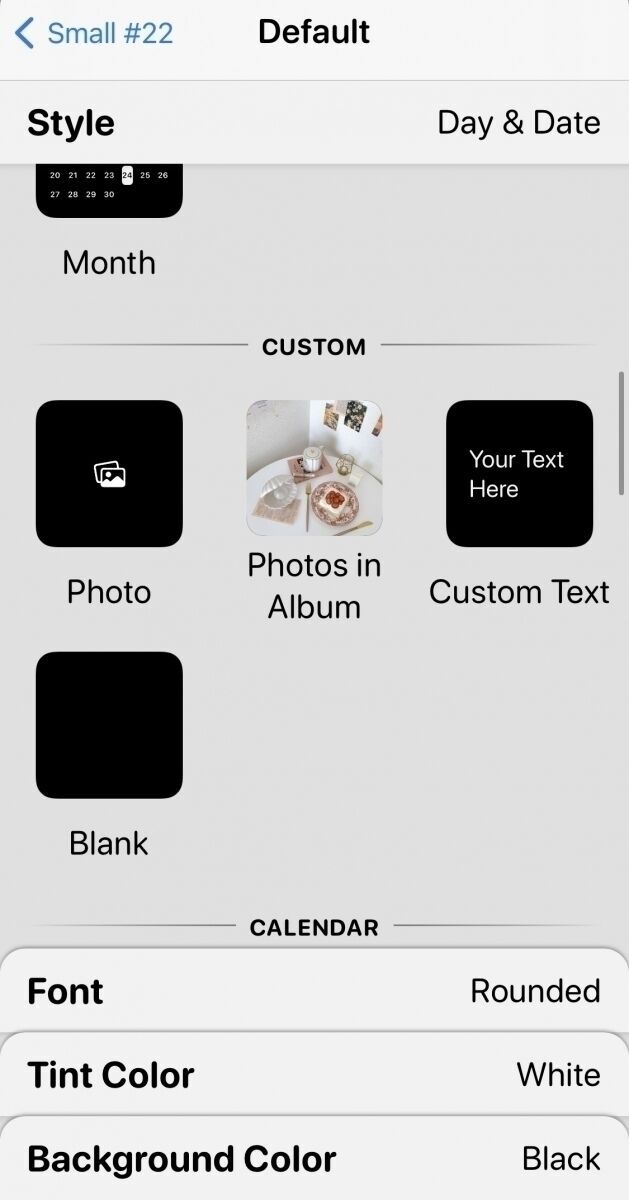
カレンダーや時計は色やフォントを細かく設定しておしゃれなアレンジが可能!好みのスタイルを選択してから、下のタブ『Font』『Tint color』『Background color』からそれぞれ自分好みに変更してみてくださいね♪
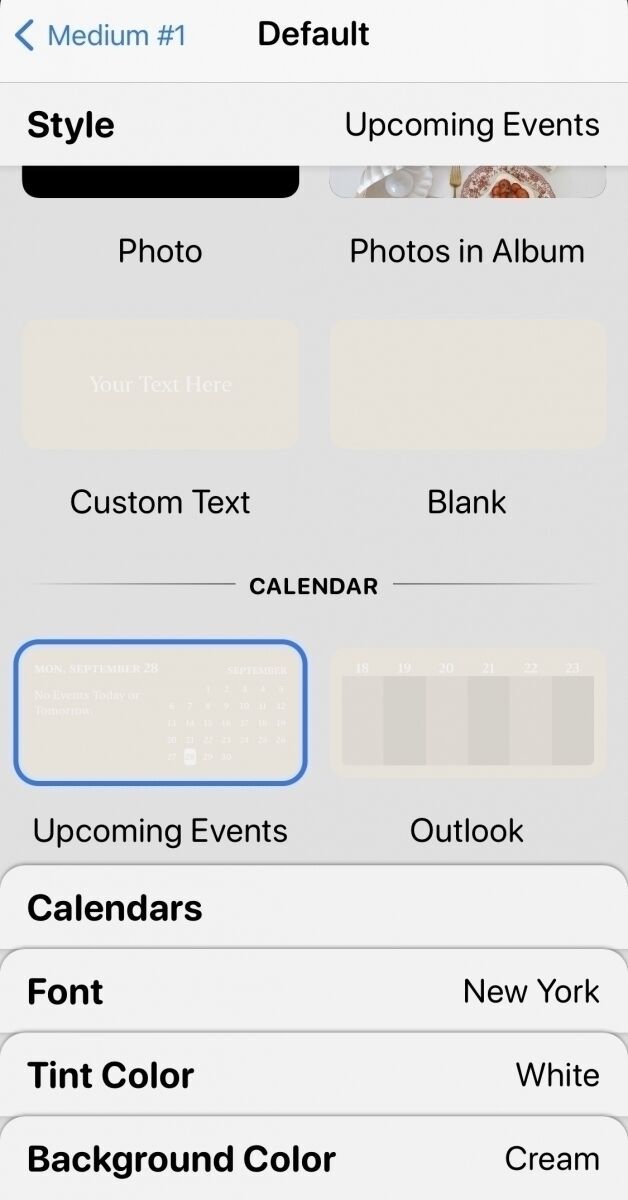
画像を入れ込む場合は『Photo』をタップ。下のタブに『Selected Photo』という項目が出てくるのでタップ→『Choose Photo』をタップして入れ込みたい画像を選択します。
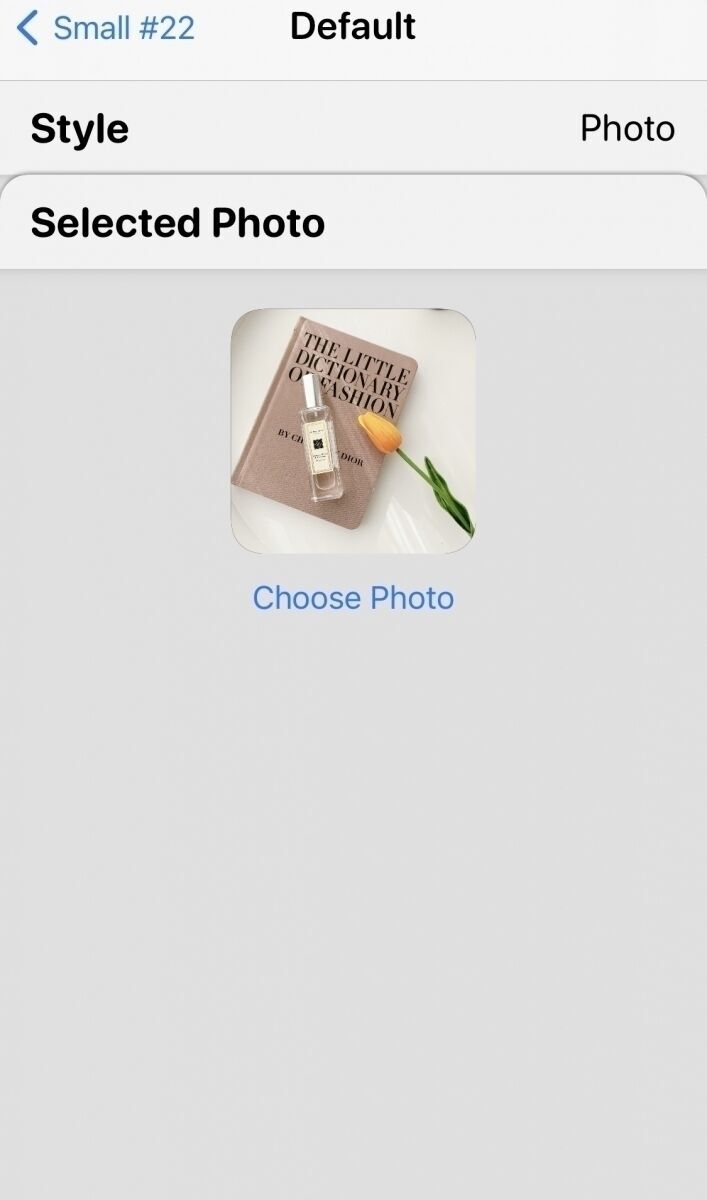
画像を選択したら、最初の画面に戻り右上の『Save』を押して保存を♡ここまでがウィジェットを作る手順です。ウィジェットのデザインが完成したら、ホーム画面に設定していきましょう!
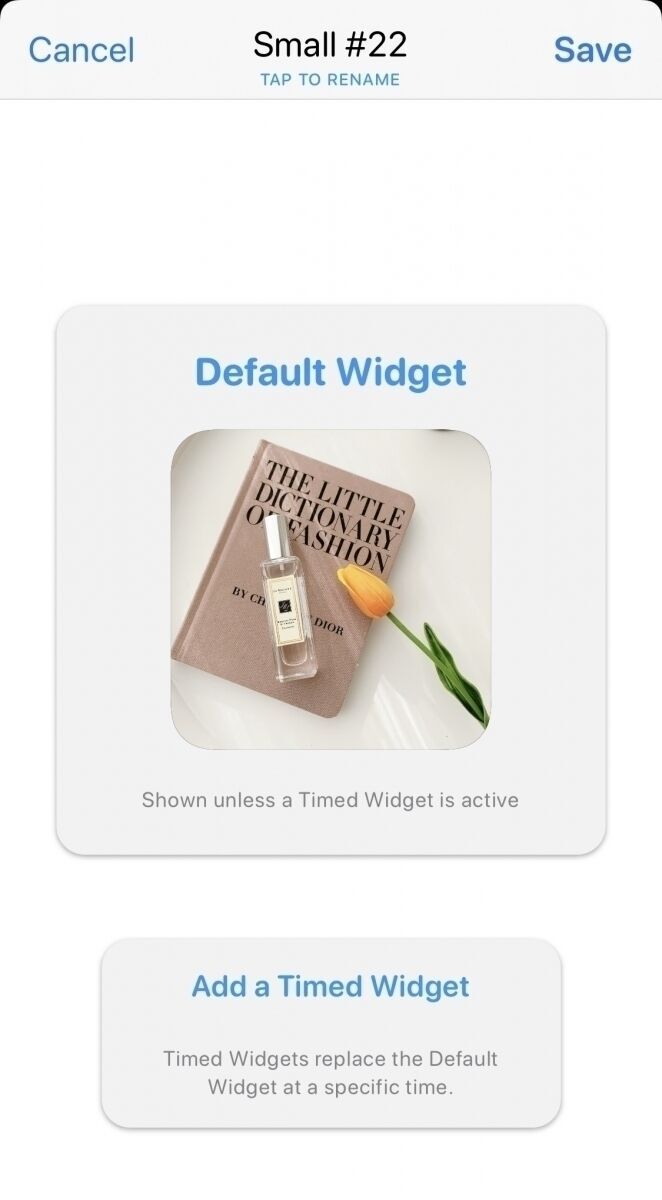
作ったウィジェットをホーム画面に設定していきます。まずはホーム画面で余白部分を長押し。左上に『+』マークが表示されるのでここをタップしてくださいね。
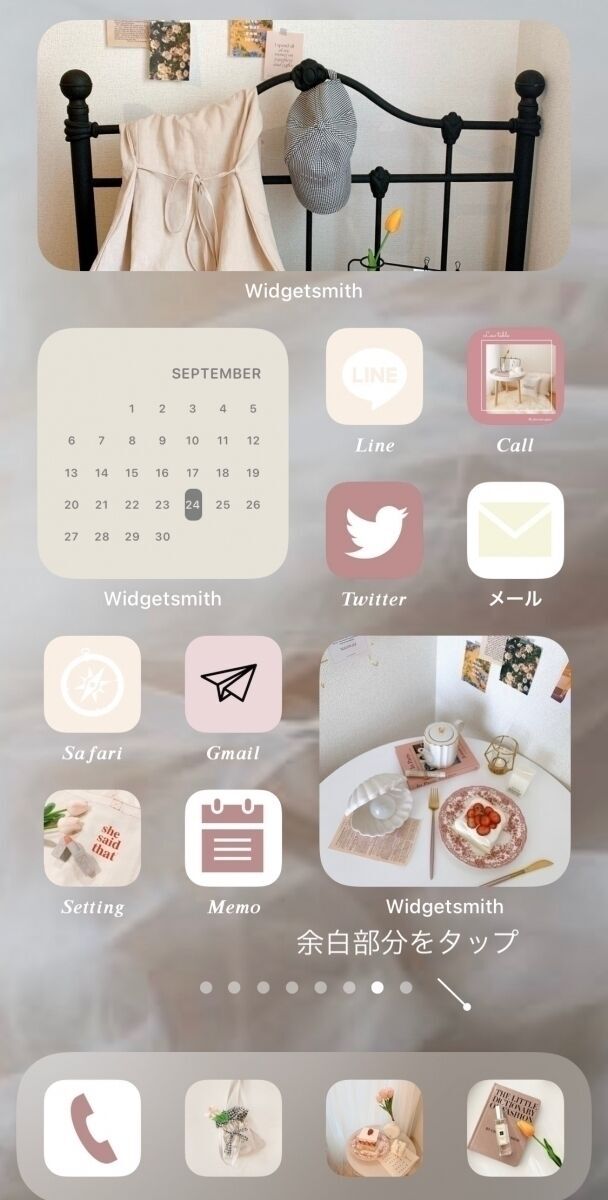
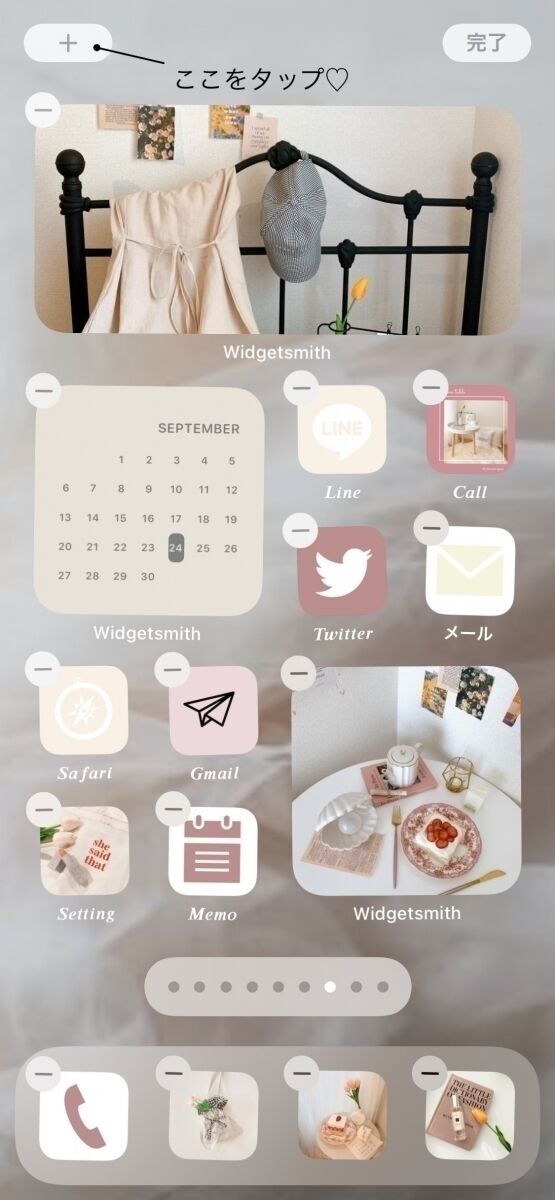
『Widgetsmith』を選択します。
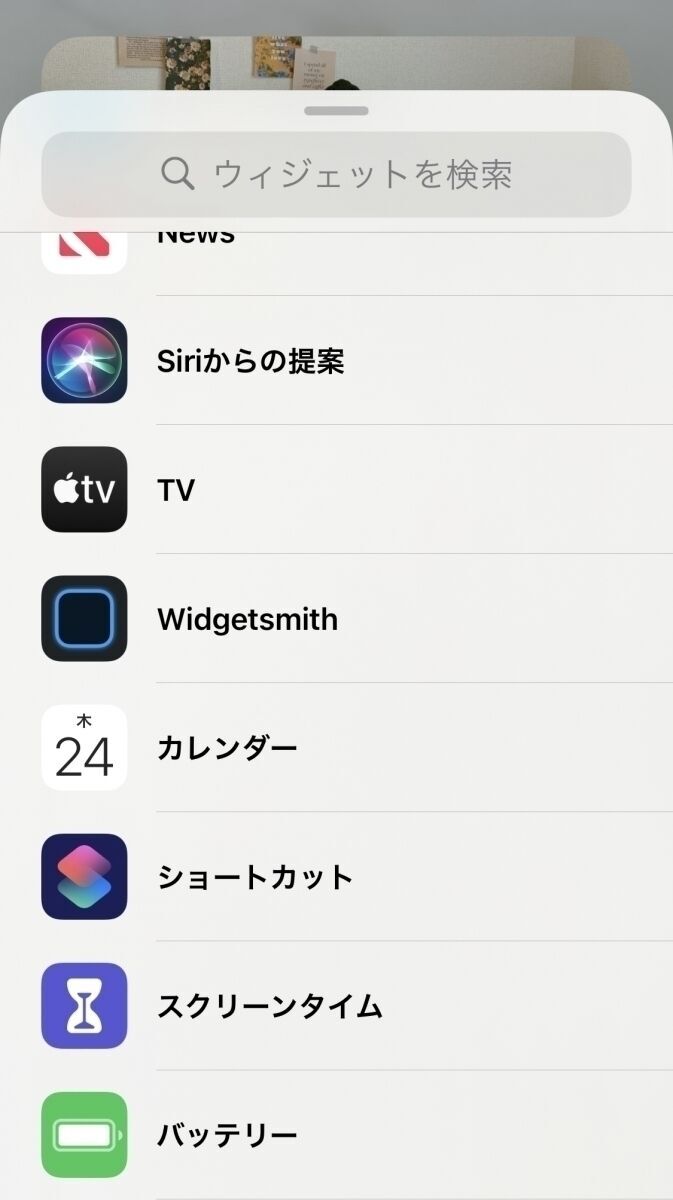
サイズ選択が表示されるので、ホーム画面に入れ込みたいサイズを選びましょう。
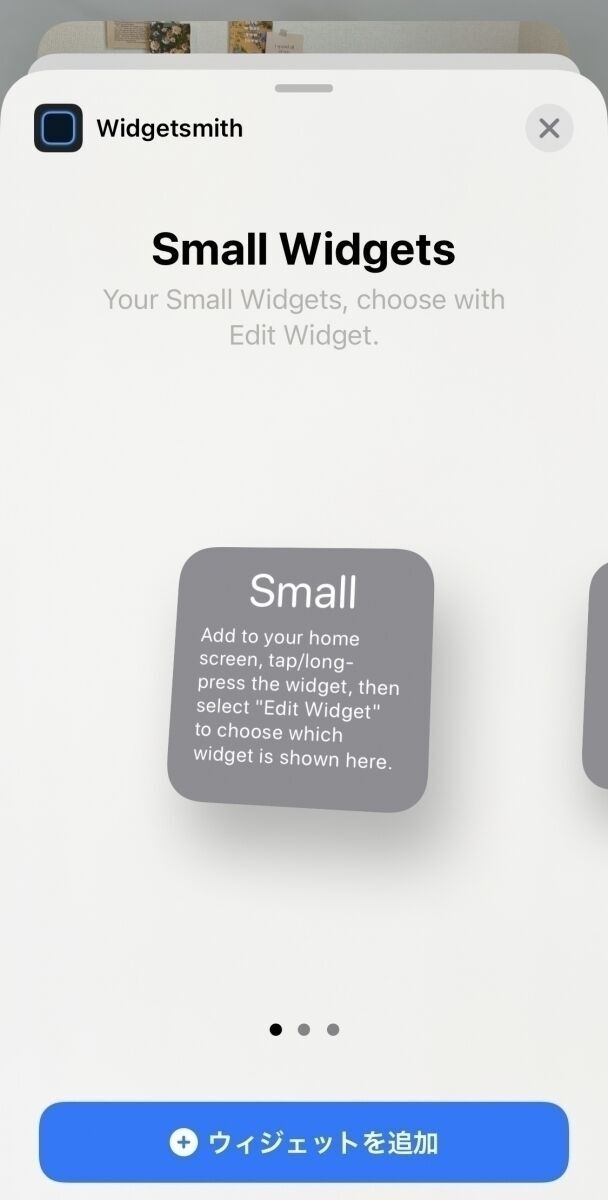
これでホーム画面に好みのウィジェットが追加されます♡自分が入れ込みたいものと違うものが表示されている場合は、ウィジェットを長押し→『ウィジェットを編集』をタップ。
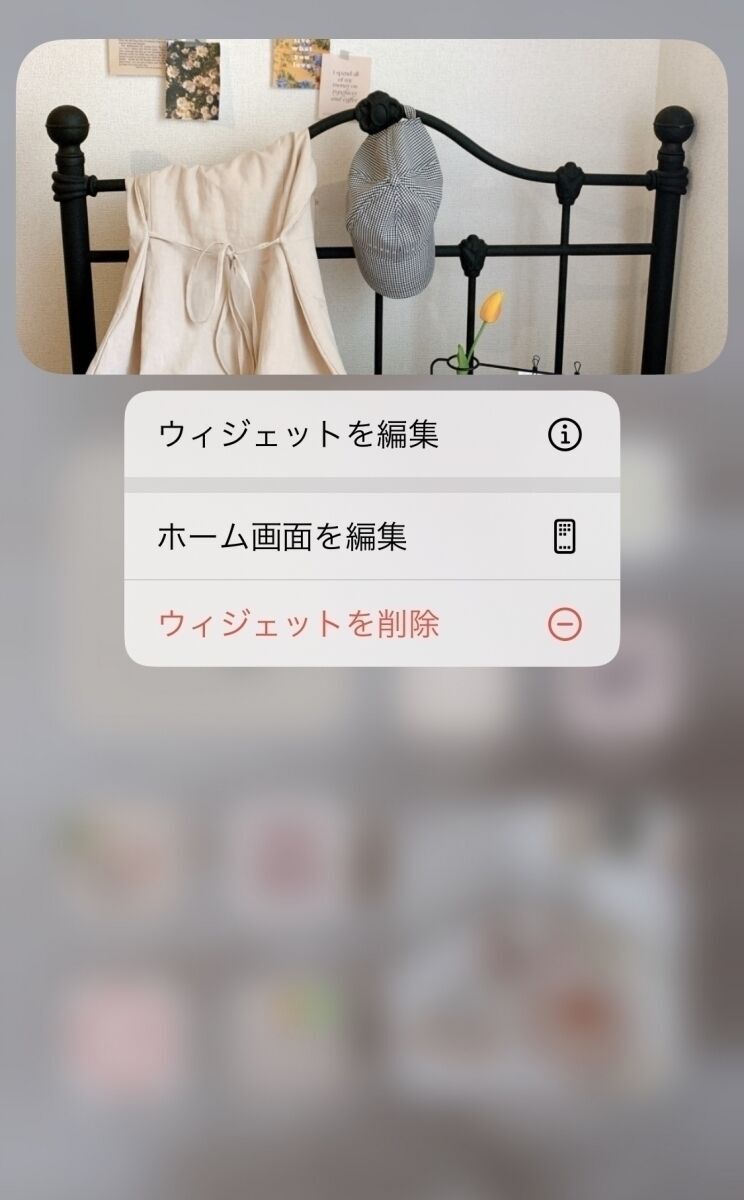
『Widget』をタップして、入れ込みたいものを指定するとウィジェットが切り替わります♪いろんな組み合わせで楽しんでみてくださいね!
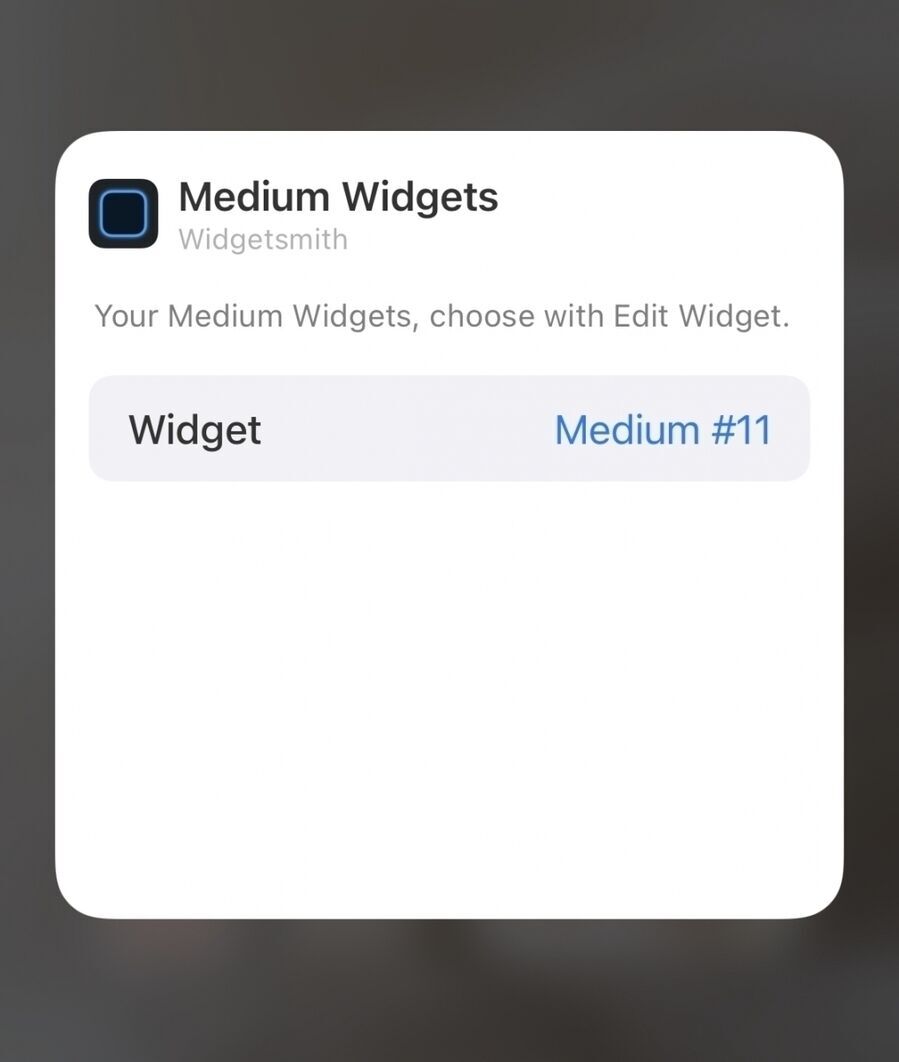
せっかくおしゃれな画像を入れ込んだホーム画面。アプリのアイコンが浮いてしまってはもったいないですよね。そんなときは、アプリのアイコンまでテイストを合わせて、こだわりのホーム画面を作ってみてはいかがでしょうか♡
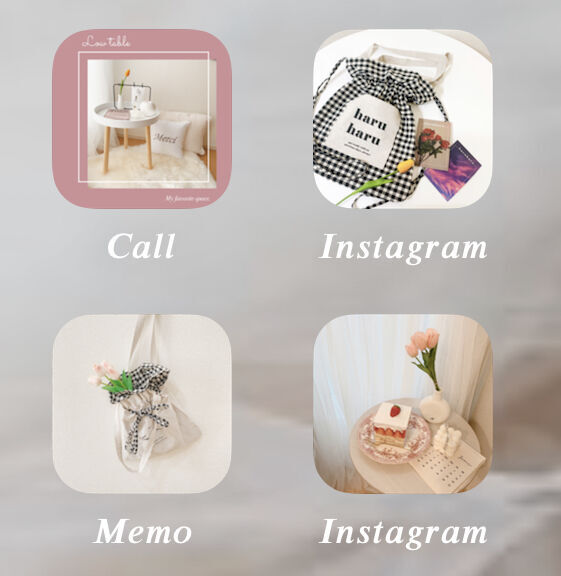
『ショートカット』アプリを使ってアイコンを自分好みにしたものと置き換えます。
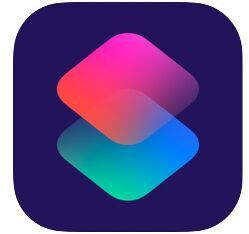
ダウンロードはこちら♡
『ショートカット』アプリを立ち上げたら、まずは右上の『+』をタップ。
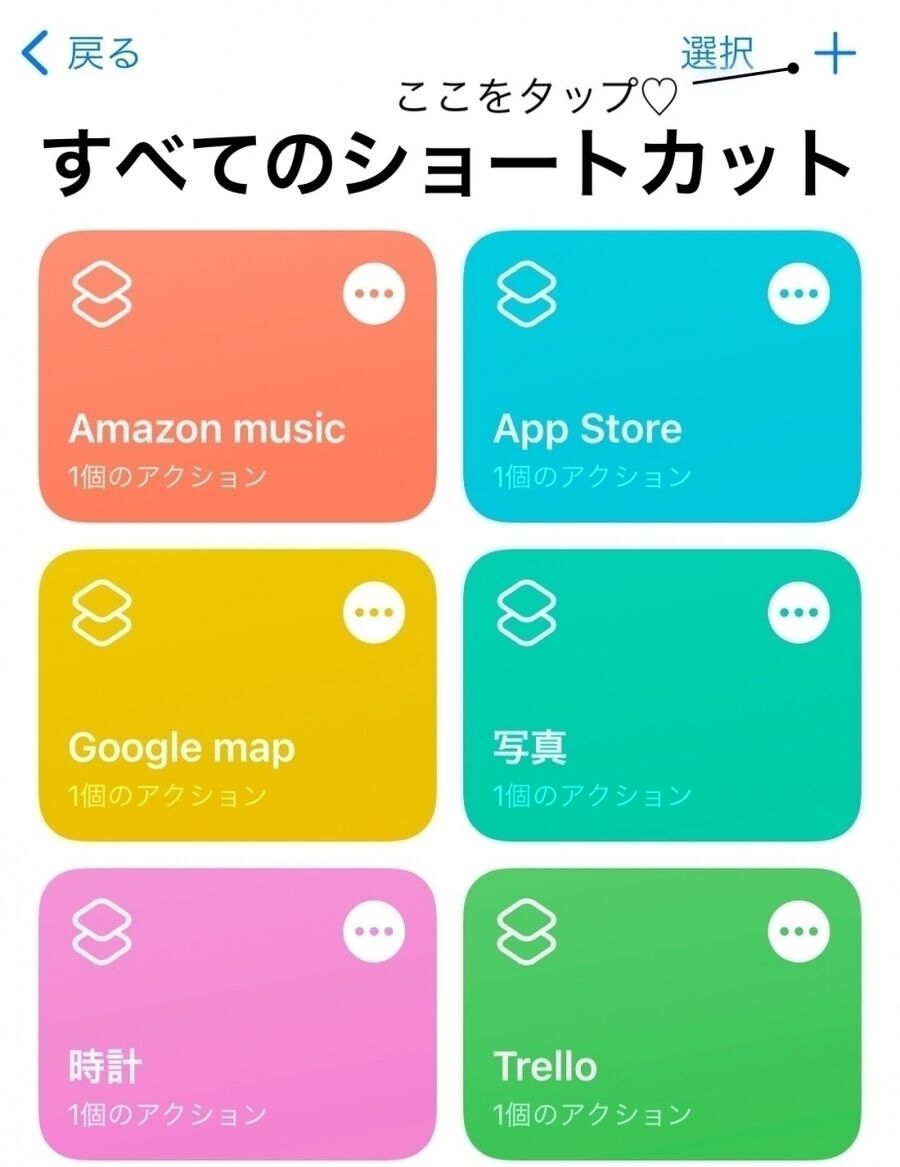
『アクションを追加』をタップします。
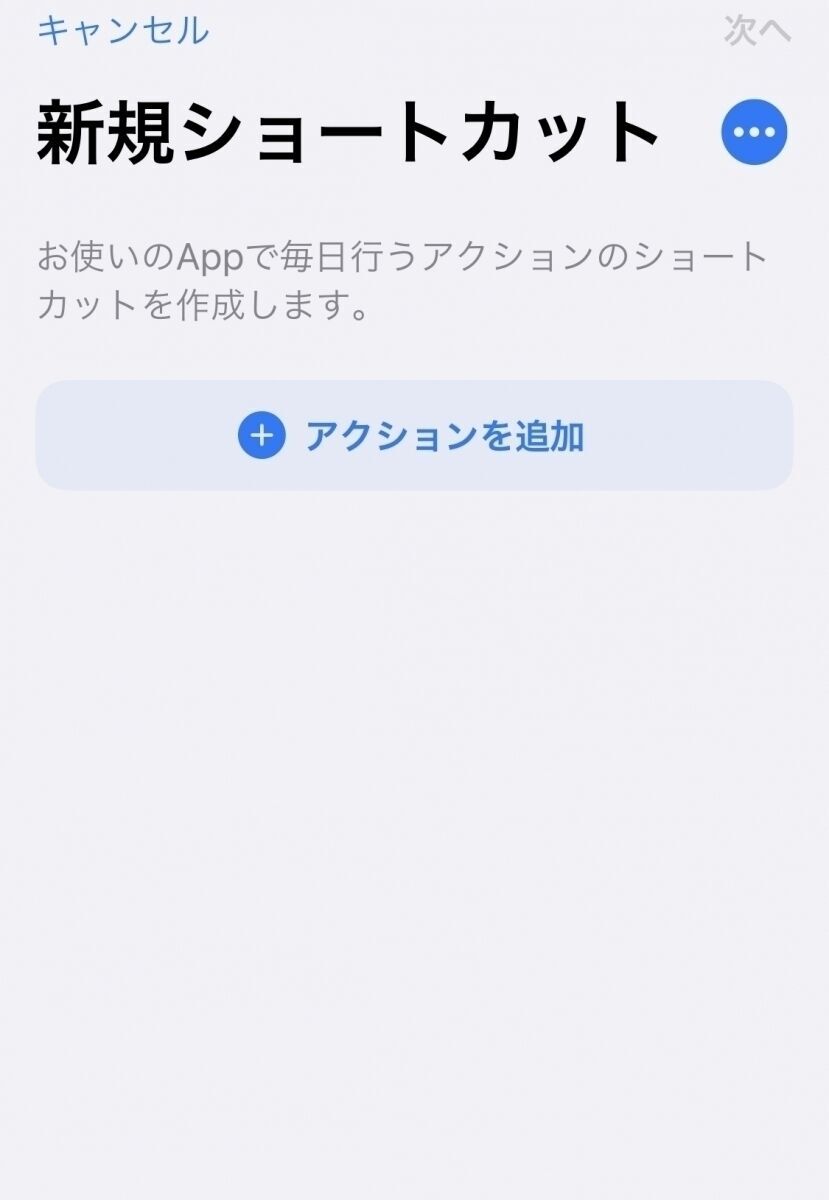
『スクリプティ』をタップします。
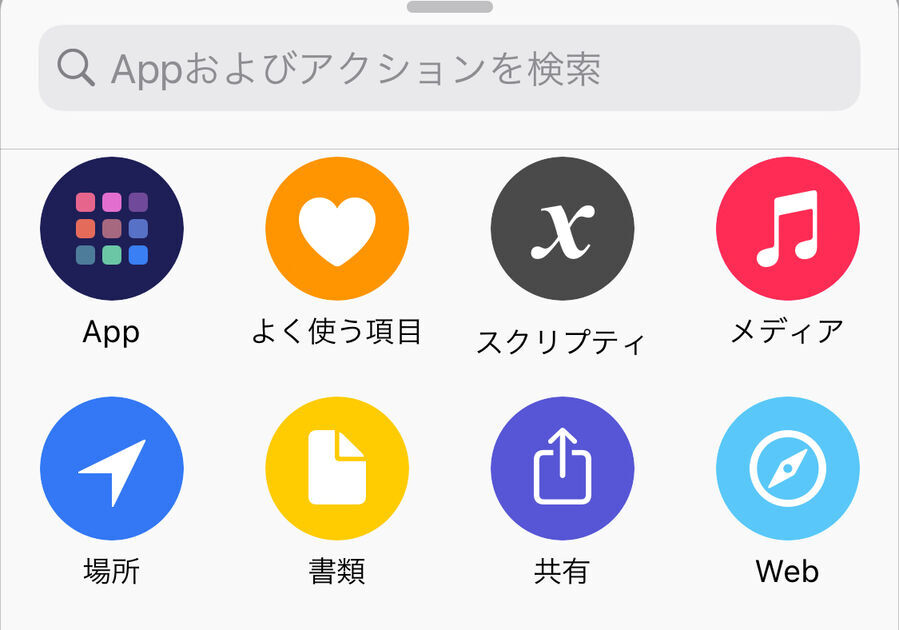
『Appを開く』をタップします。
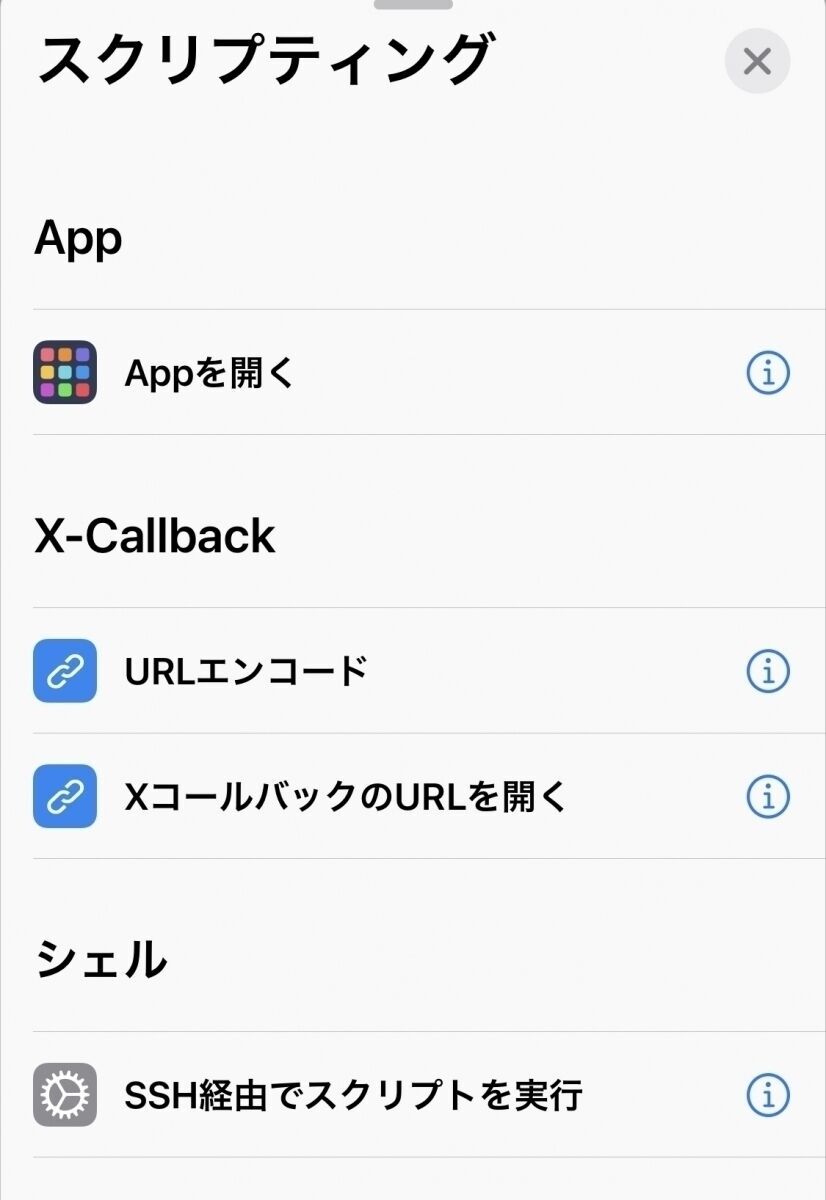
『選択を開く』をタップして、アイコンを設定したいアプリを選びます。選択したら、右上の『…』をタップしましょう!
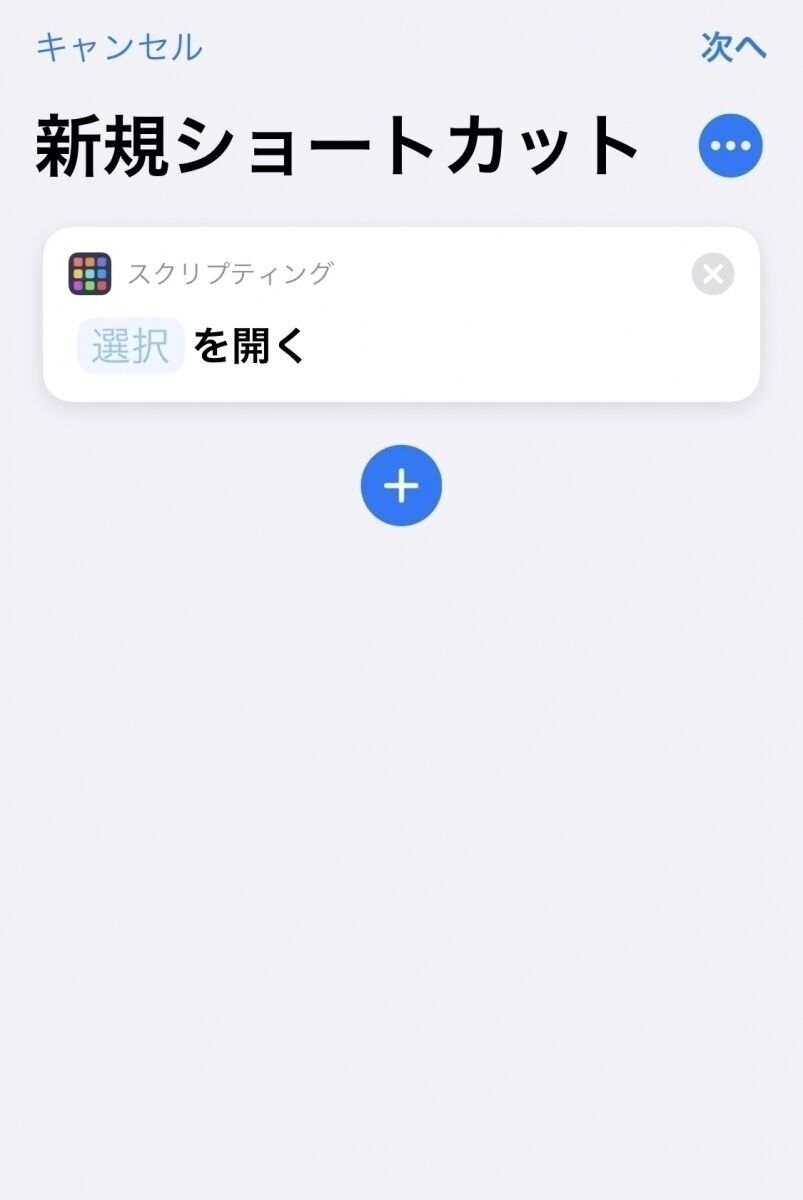
『ホーム画面に追加』をタップします。
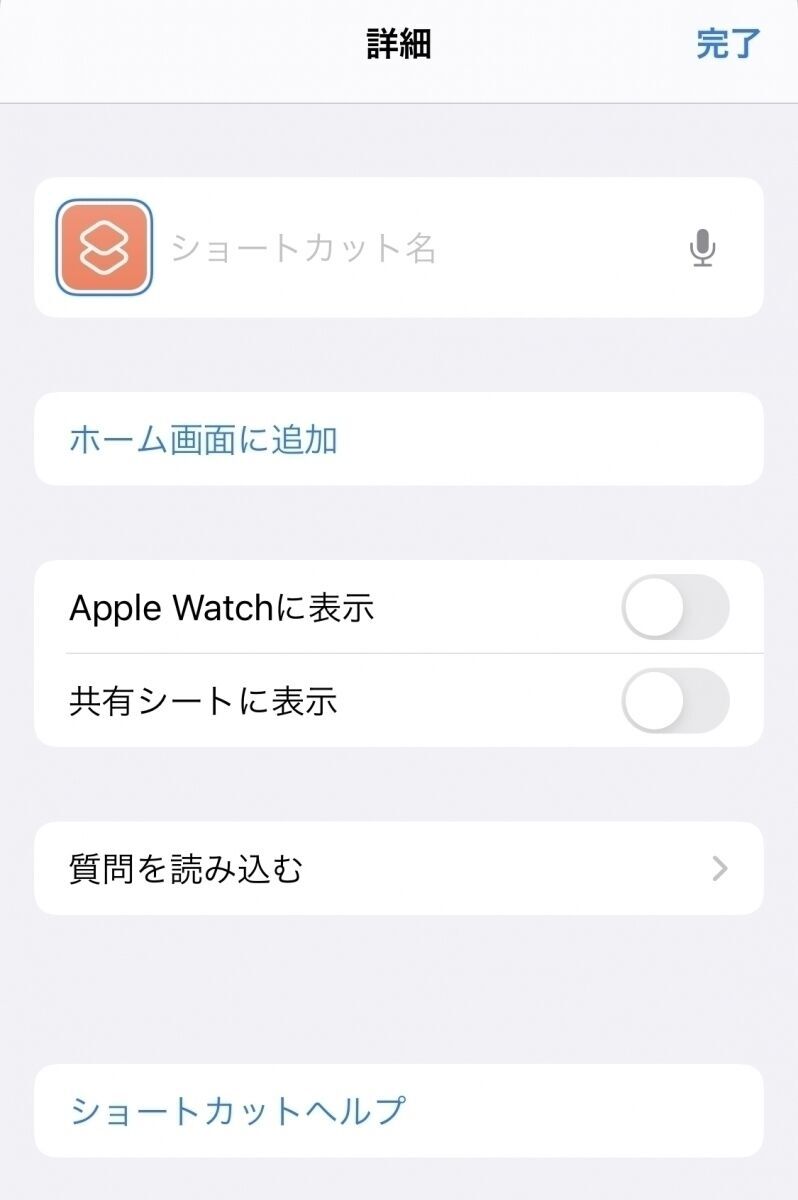
『ホーム画面の名前とアイコン』から、好きな画像と表示させる名前を設定していきます。設定が終わったら、左上の『追加』をタップするとホーム画面に追加されますよ!
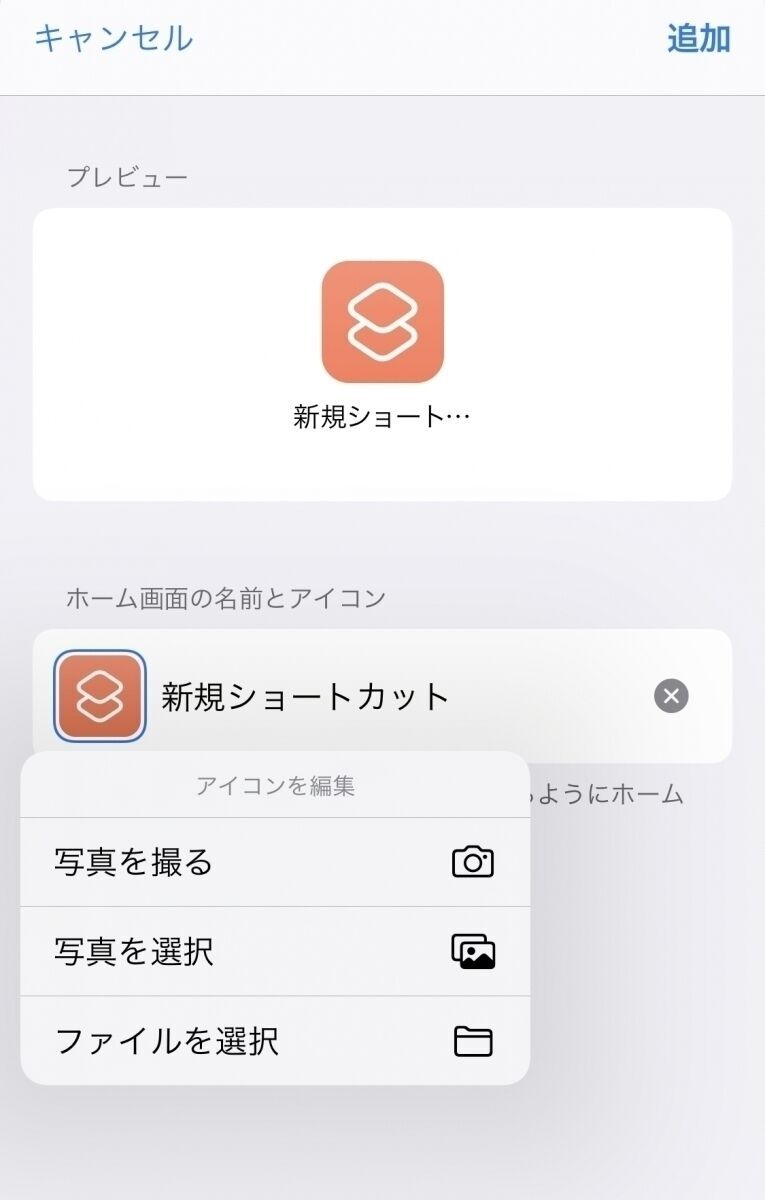
ここで表示させるアプリ名の部分を、『Fonts』というアプリを使っておしゃれなフォントにするのもおすすめです♡ホーム画面がよりかわいく仕上がるのでぜひ試してみてくださいね!
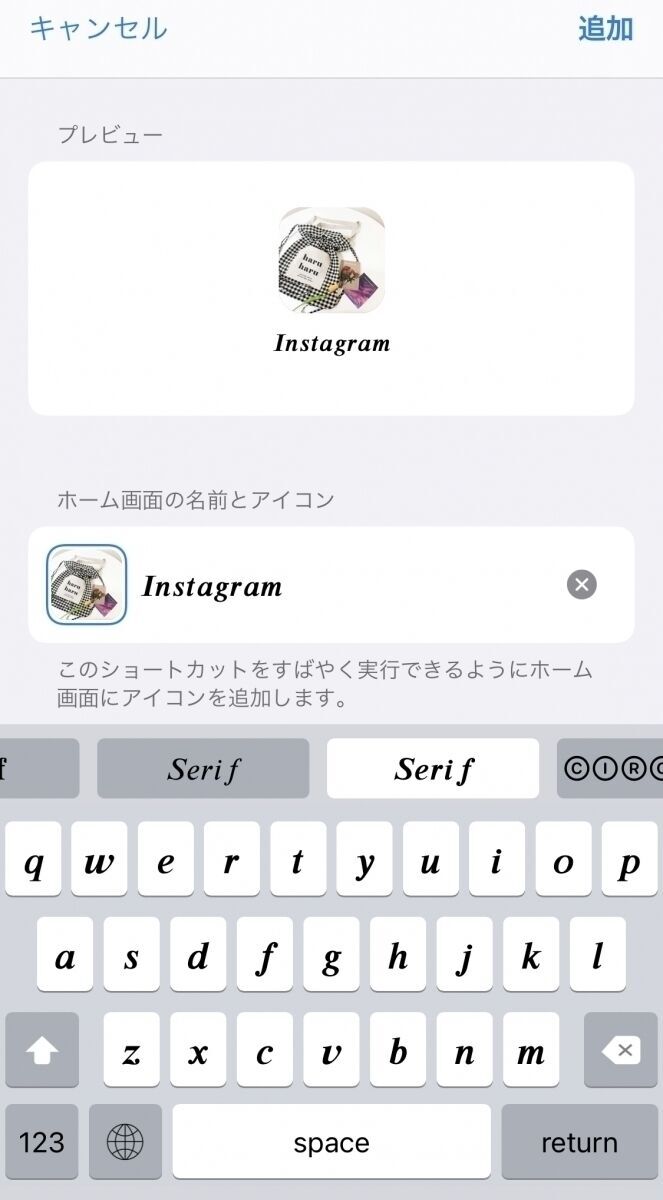
ダウンロードはこちら♡
これでおしゃれなホーム画面のできあがり。こだわり出すと設定までになかなか時間がかかるのですが、自分好みに仕上がるととても達成感があります♡
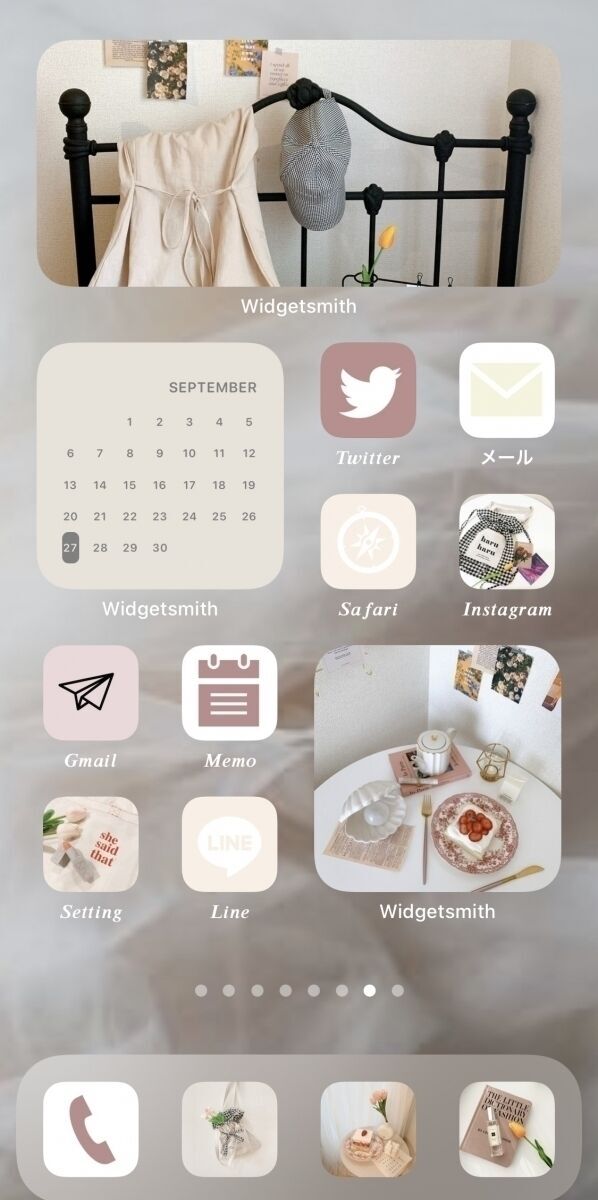
今までとは違うホーム画面、スマホを開くたびときめくこと間違いナシです。使うアプリが英語表記で最初はわかりにくいのですが、この手順にそって1度覚えればさくさくアレンジできるはず♪iPhoneユーザーのみなさんは、ぜひ試してみてくださいね!
(Kai)
もっと知りたいという人はこちらもチェックしてみてくださいね♡
ダイエットの痩せない・続かない解消!美ボディに近づくアプリ4つ【体重・食事・エクササイズ】
2人の仲が深まるカップルアプリ4つを紹介♡スケジュールや記念日、写真をシェアしてラブラブ度アップ!
ダイエット成功の秘訣『モチベキープ』の痩せテク6つ♡美ボディアプリ&動画でシェイプアップ!
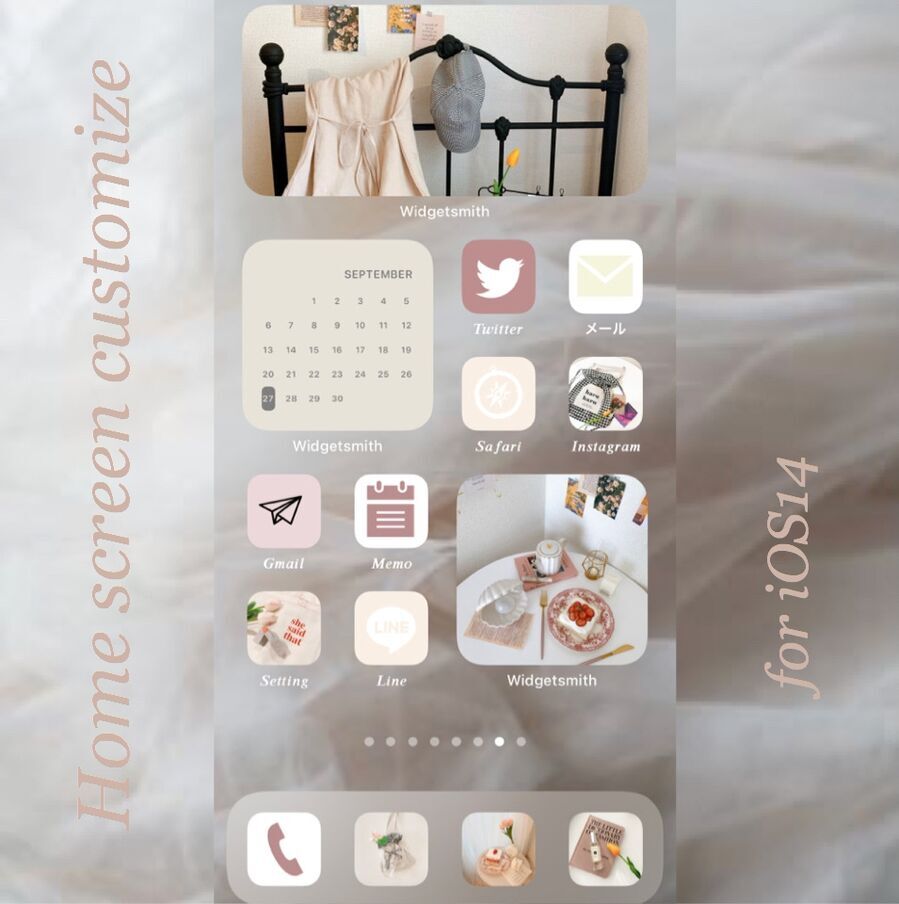
iPhoneのホーム画面をカスタマイズ方法
ホーム画面をカスタマイズするには、iOS14へのアップデートが必須です。まずはアップデートを行なってから始めてみてくださいね!
『Widgetsmith』をダウンロード
アップデートが完了したら、『Widgetsmith』という無料アプリをダウンロード。こちらのアプリを使ってホーム画面に好きな画像やカレンダー、時計などを入れ込むことができるようになります♪まずはこのアプリの詳しい使い方をチェックしていきましょう!
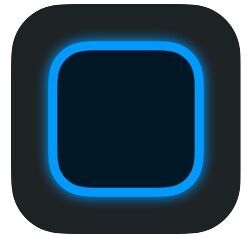
ダウンロードはこちら♡
1.ウィジェットのサイズを選択
アプリを立ち上げると『SMALL WIDGETS』『MIDIUM WIDGETS』『LARGE WIDGETS』の3種類を選択できるようになっています。ここでホーム画面にどのサイズを入れ込むか決めていきます♪ちなみにこちらの画像で使っている小さいアイコンが『SMALL WIDGETS』。大きめのアイコンが『MIDIUM WIDGETS』です。
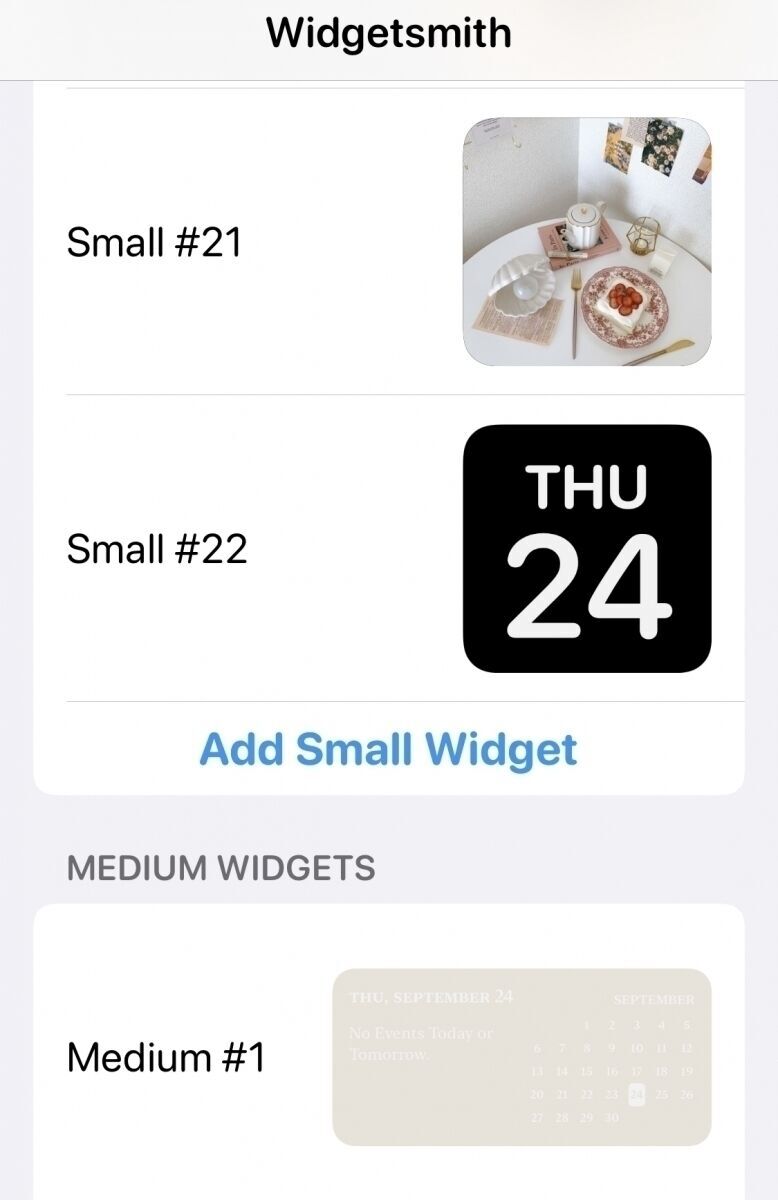
2.ウィジェットのデザインを決める
サイズを選んだら、好きな画像に設定していきましょう。まずは『Default Widget』の部分をタップします。
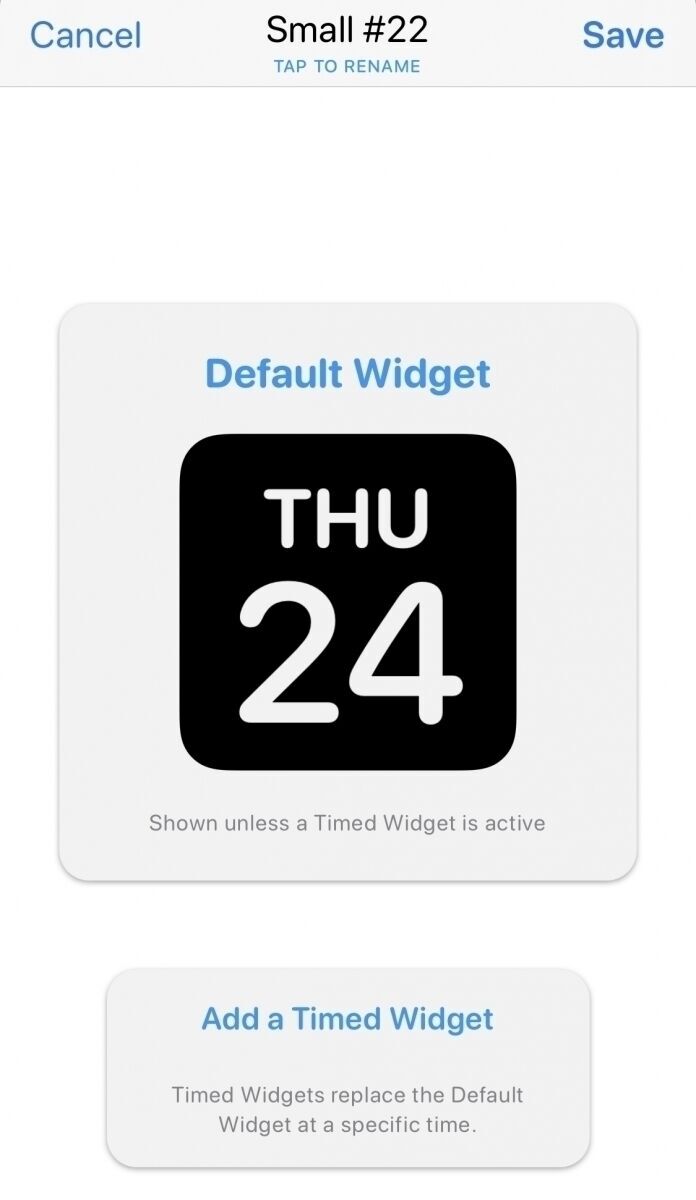
ここで時計・カレンダー・画像など、ホーム画面に何を入れ込むのか決めていきます♡
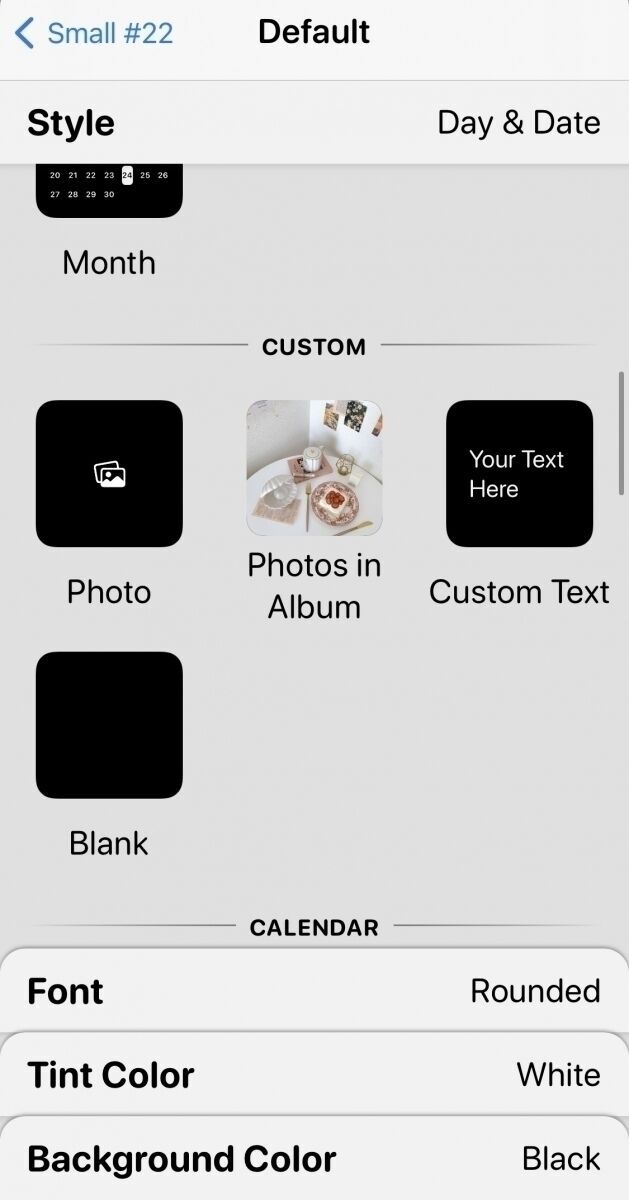
カレンダー・時計を入れ込む場合♡
カレンダーや時計は色やフォントを細かく設定しておしゃれなアレンジが可能!好みのスタイルを選択してから、下のタブ『Font』『Tint color』『Background color』からそれぞれ自分好みに変更してみてくださいね♪
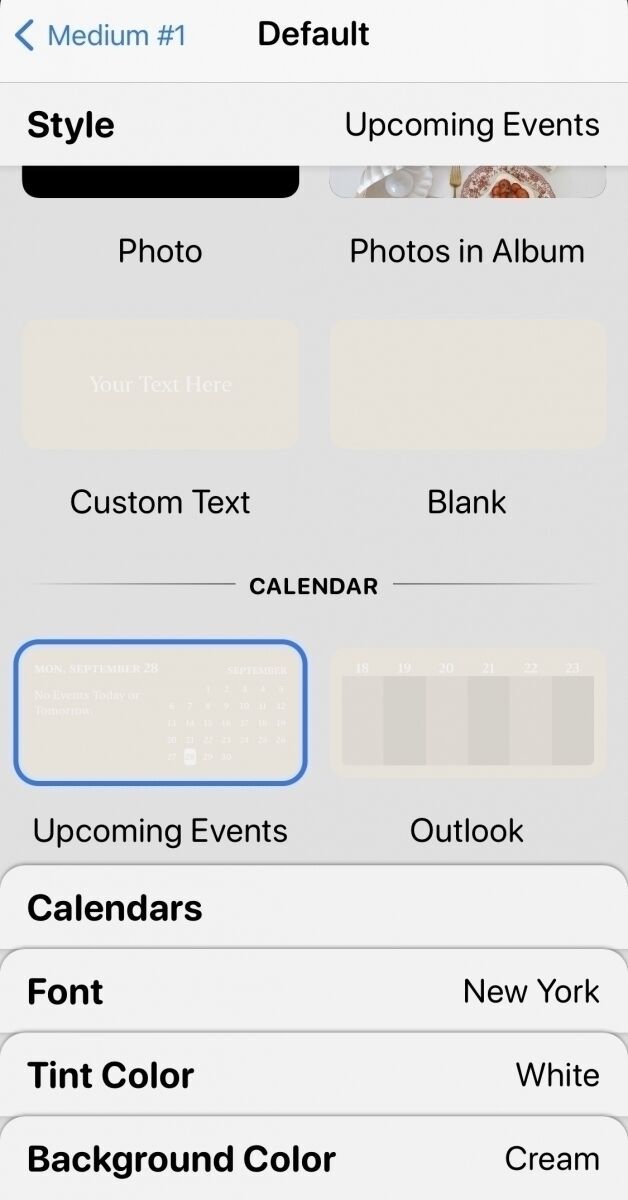
画像を入れ込む場合♡
画像を入れ込む場合は『Photo』をタップ。下のタブに『Selected Photo』という項目が出てくるのでタップ→『Choose Photo』をタップして入れ込みたい画像を選択します。
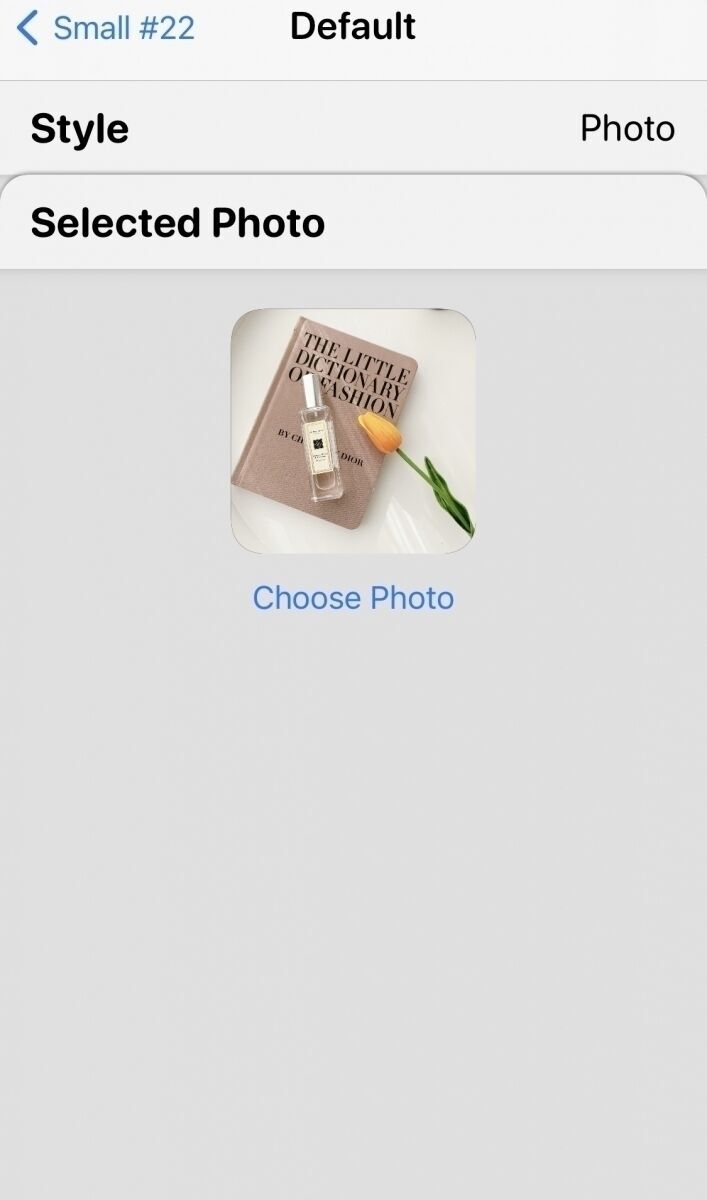
画像を選択したら、最初の画面に戻り右上の『Save』を押して保存を♡ここまでがウィジェットを作る手順です。ウィジェットのデザインが完成したら、ホーム画面に設定していきましょう!
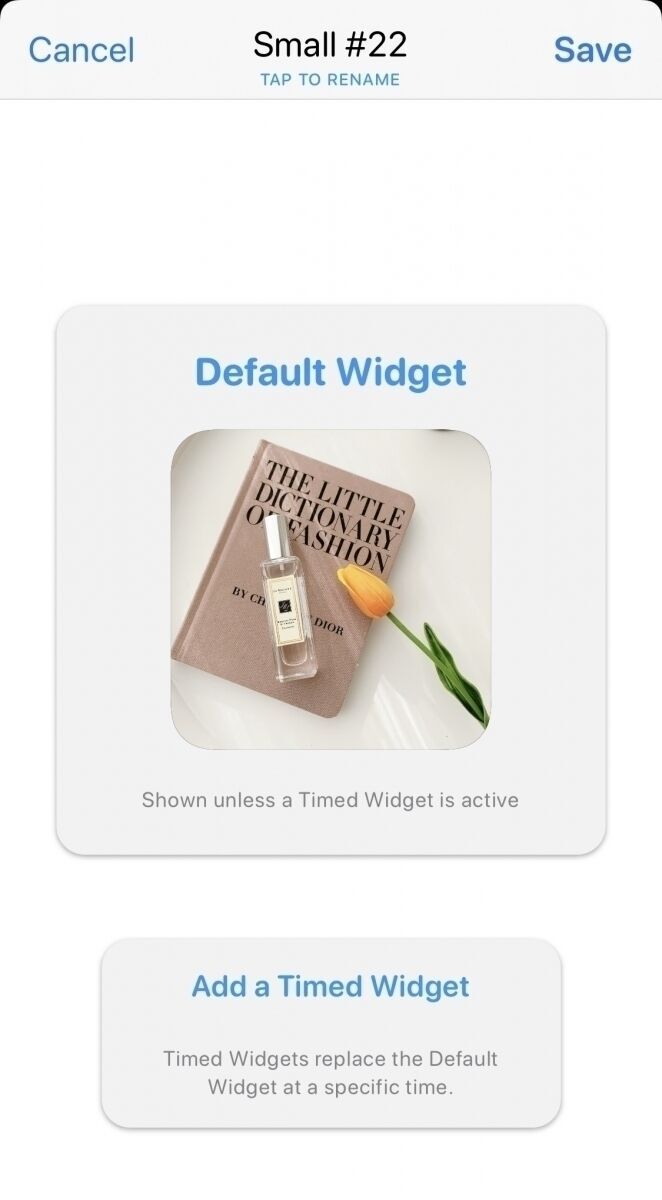
ホーム画面に設定する方法
作ったウィジェットをホーム画面に設定していきます。まずはホーム画面で余白部分を長押し。左上に『+』マークが表示されるのでここをタップしてくださいね。
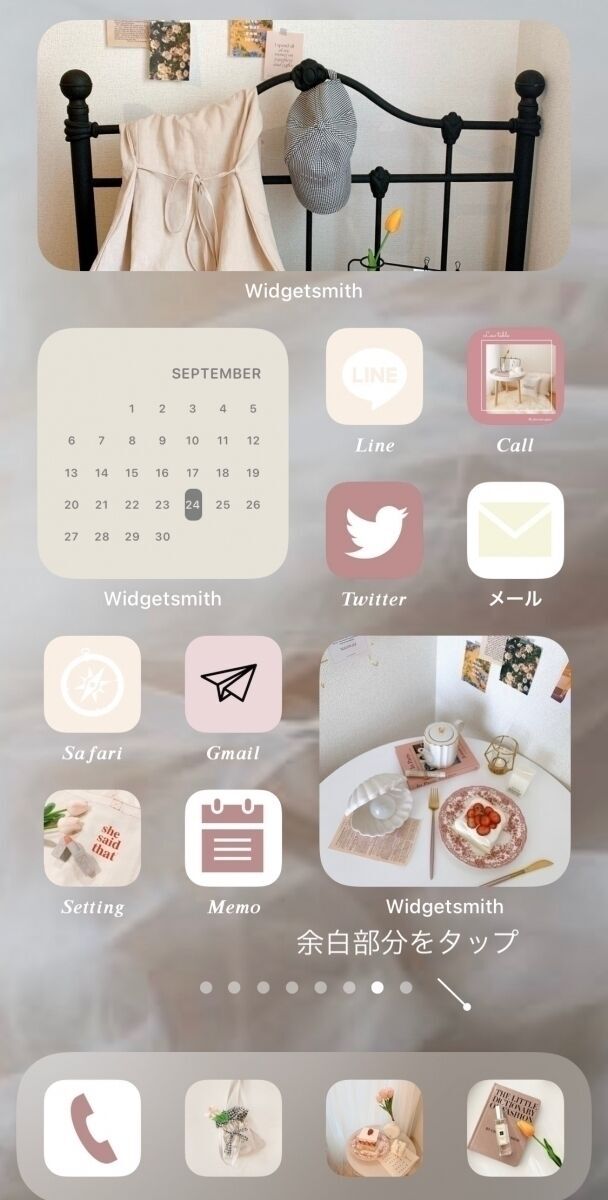
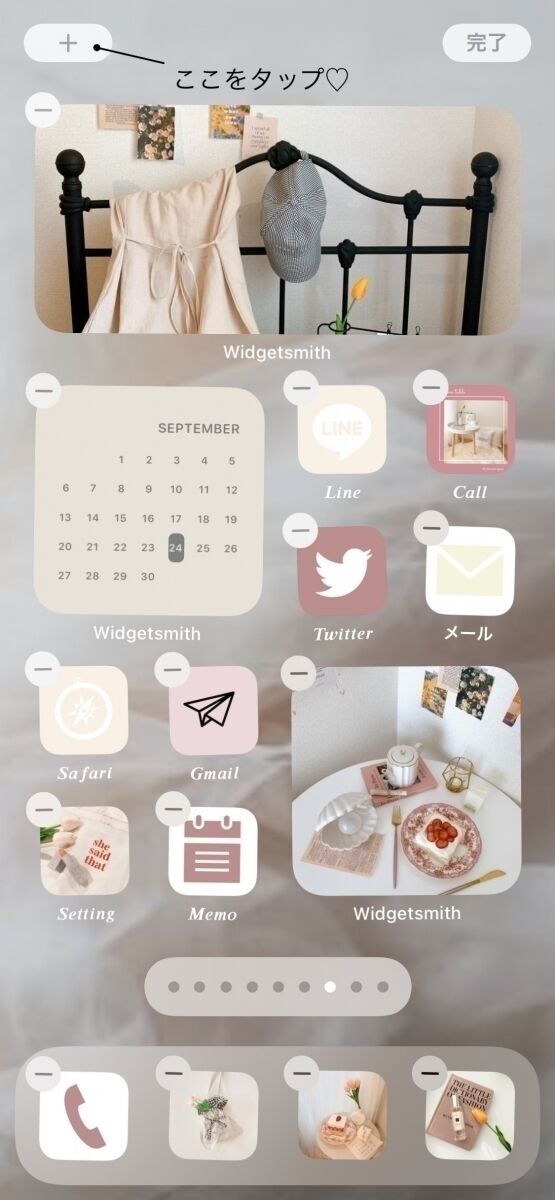
『Widgetsmith』を選択します。
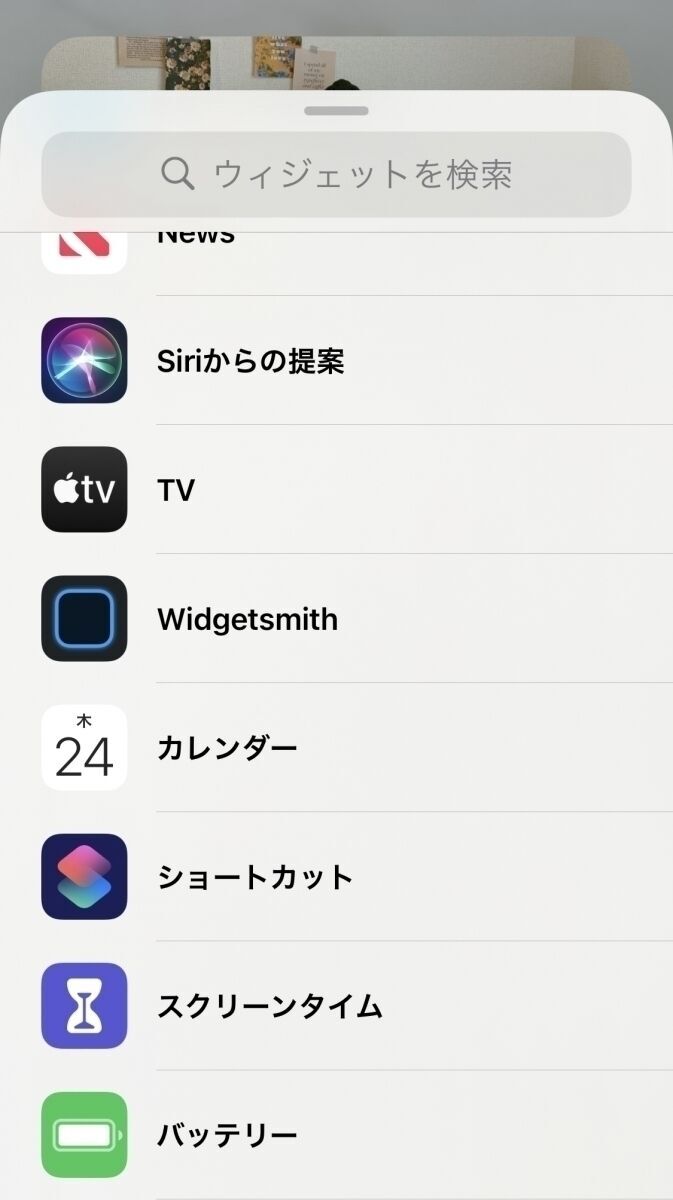
サイズ選択が表示されるので、ホーム画面に入れ込みたいサイズを選びましょう。
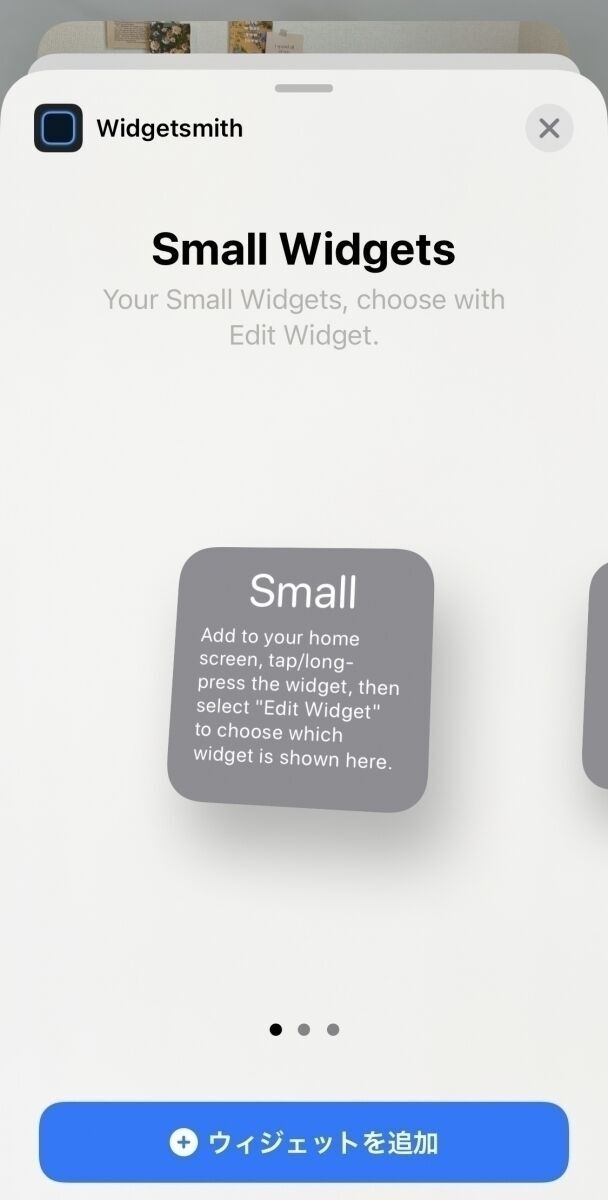
これでホーム画面に好みのウィジェットが追加されます♡自分が入れ込みたいものと違うものが表示されている場合は、ウィジェットを長押し→『ウィジェットを編集』をタップ。
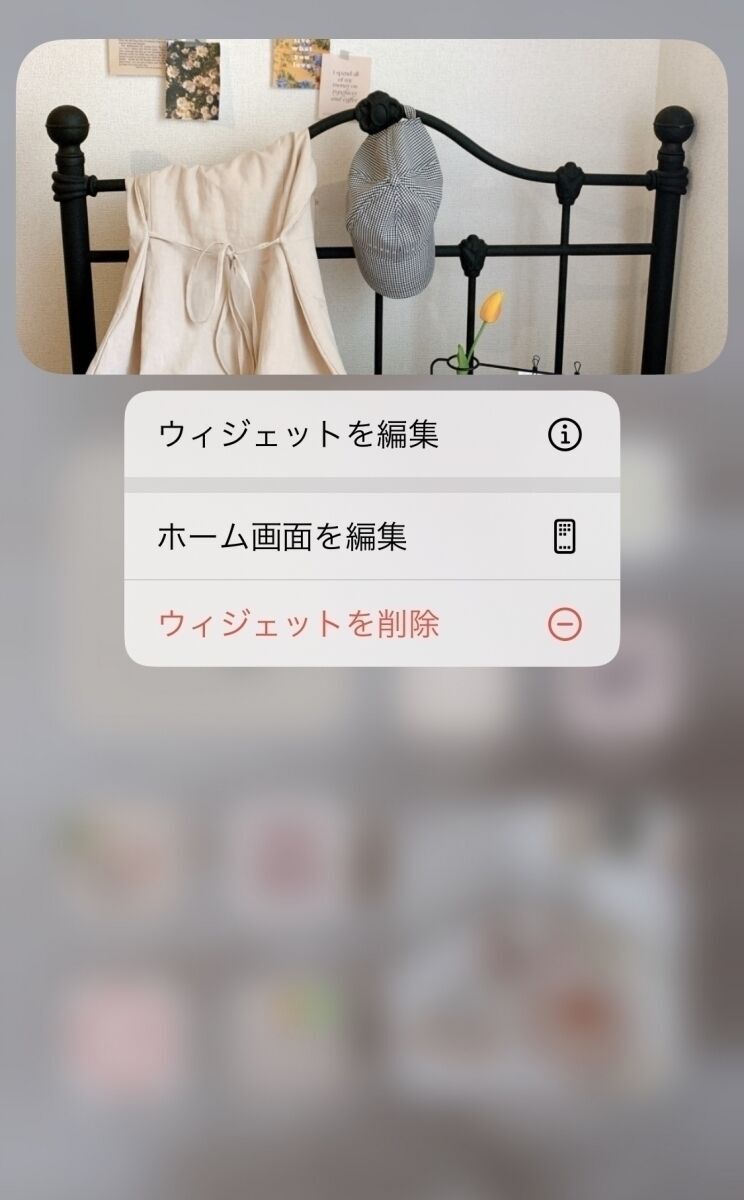
『Widget』をタップして、入れ込みたいものを指定するとウィジェットが切り替わります♪いろんな組み合わせで楽しんでみてくださいね!
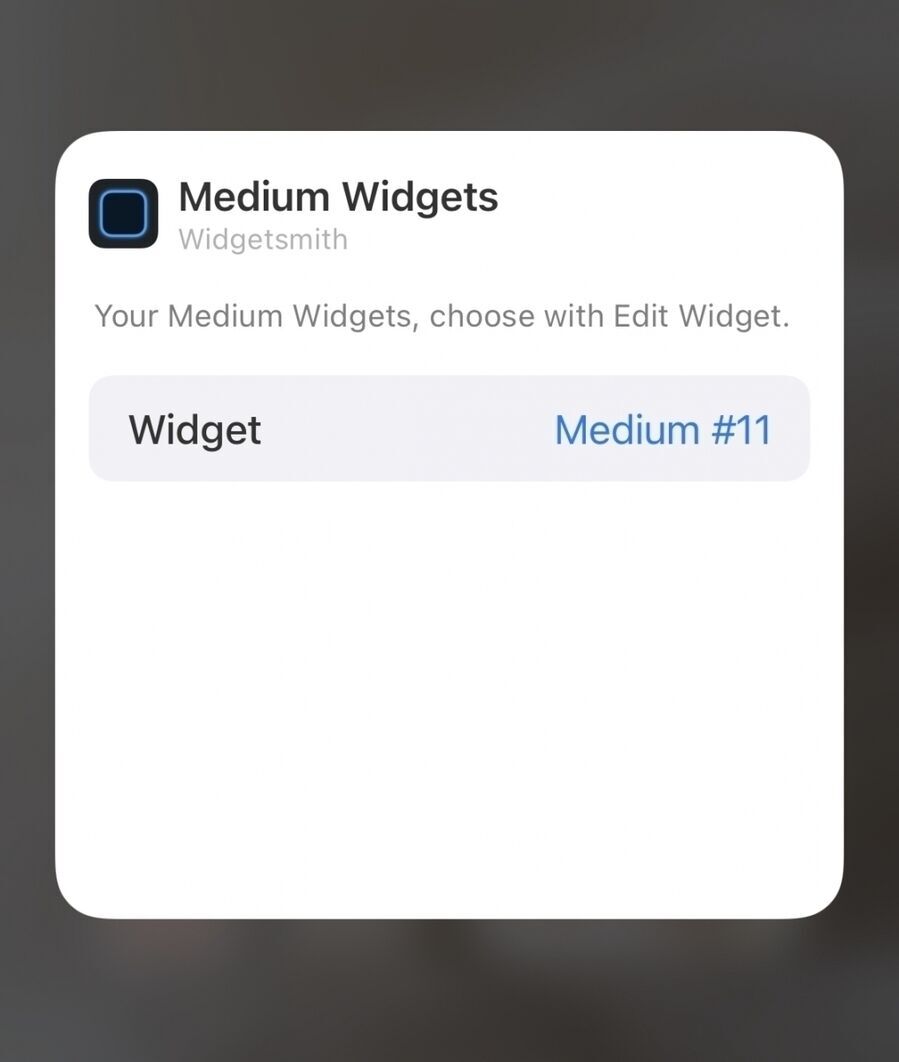
アプリのアイコンを変更するには?
せっかくおしゃれな画像を入れ込んだホーム画面。アプリのアイコンが浮いてしまってはもったいないですよね。そんなときは、アプリのアイコンまでテイストを合わせて、こだわりのホーム画面を作ってみてはいかがでしょうか♡
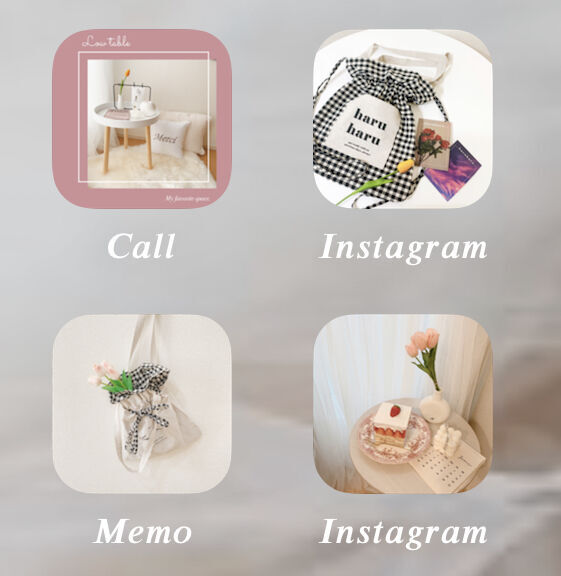
使うのは『ショートカット』アプリ
『ショートカット』アプリを使ってアイコンを自分好みにしたものと置き換えます。
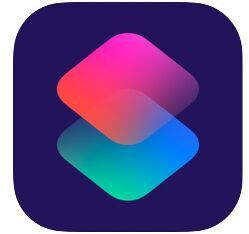
ダウンロードはこちら♡
『ショートカット』アプリを立ち上げたら、まずは右上の『+』をタップ。
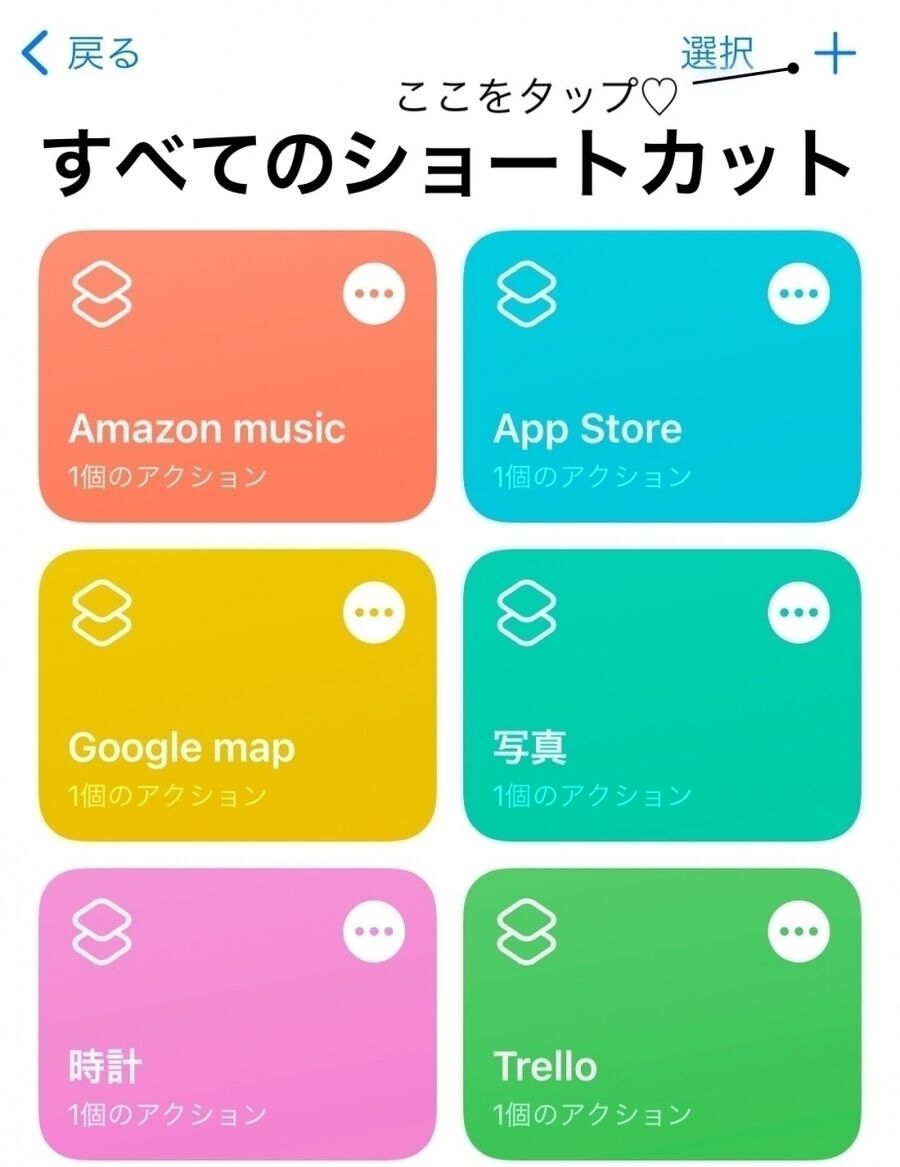
『アクションを追加』をタップします。
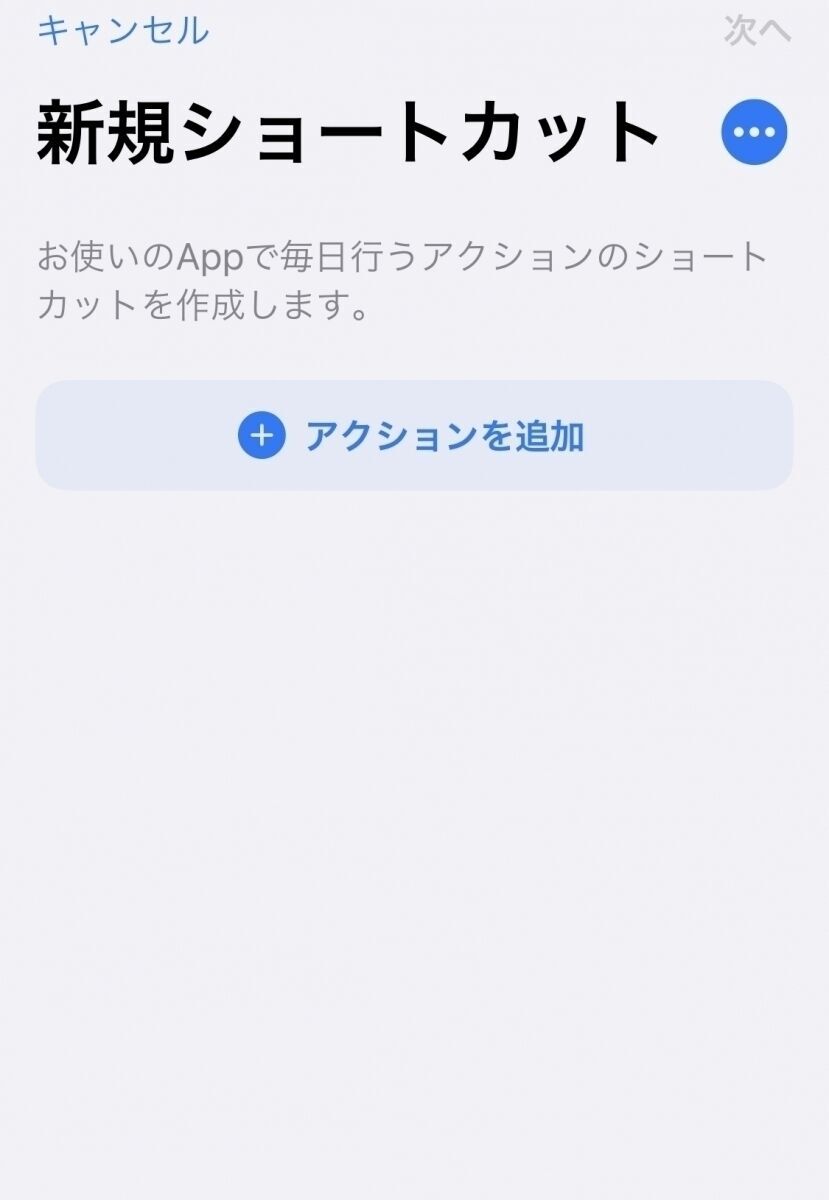
『スクリプティ』をタップします。
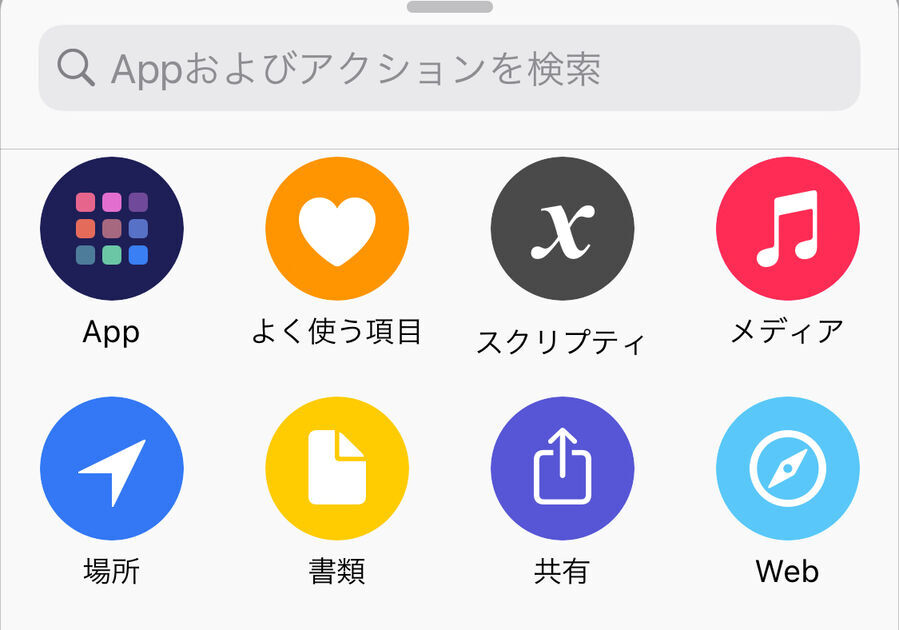
『Appを開く』をタップします。
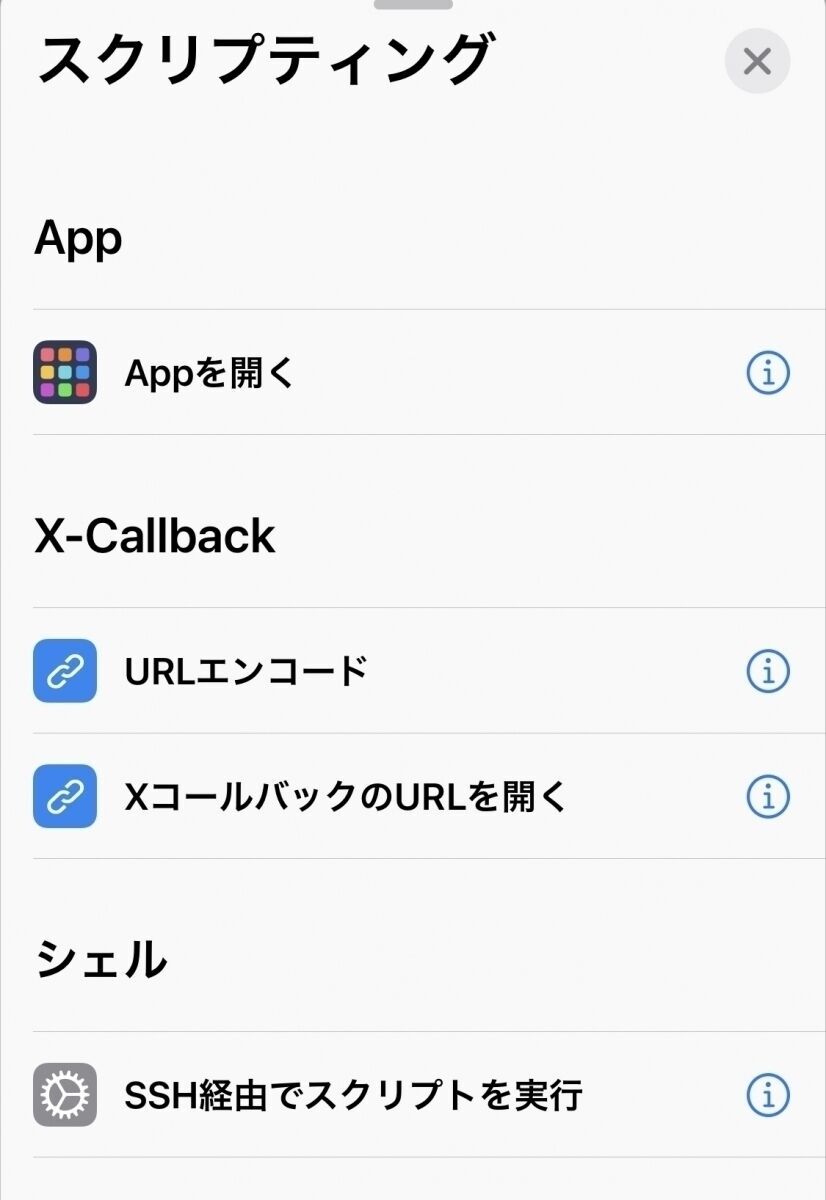
『選択を開く』をタップして、アイコンを設定したいアプリを選びます。選択したら、右上の『…』をタップしましょう!
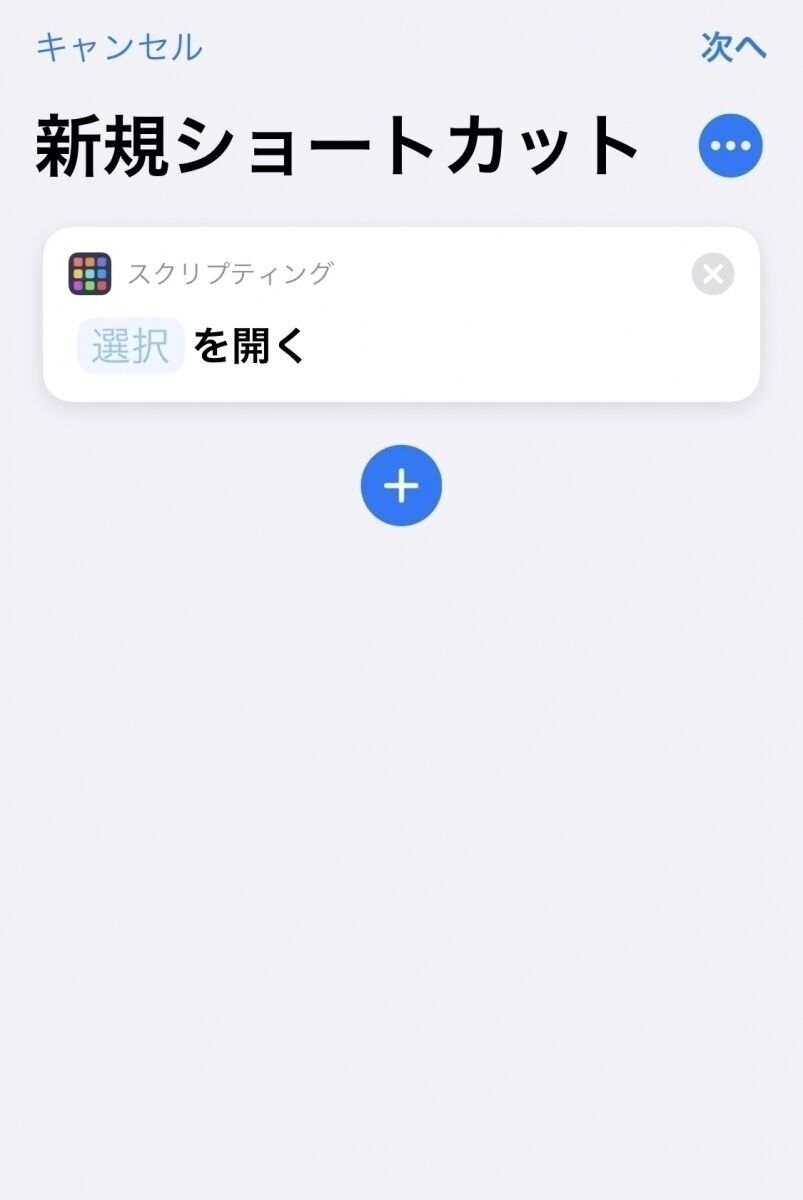
『ホーム画面に追加』をタップします。
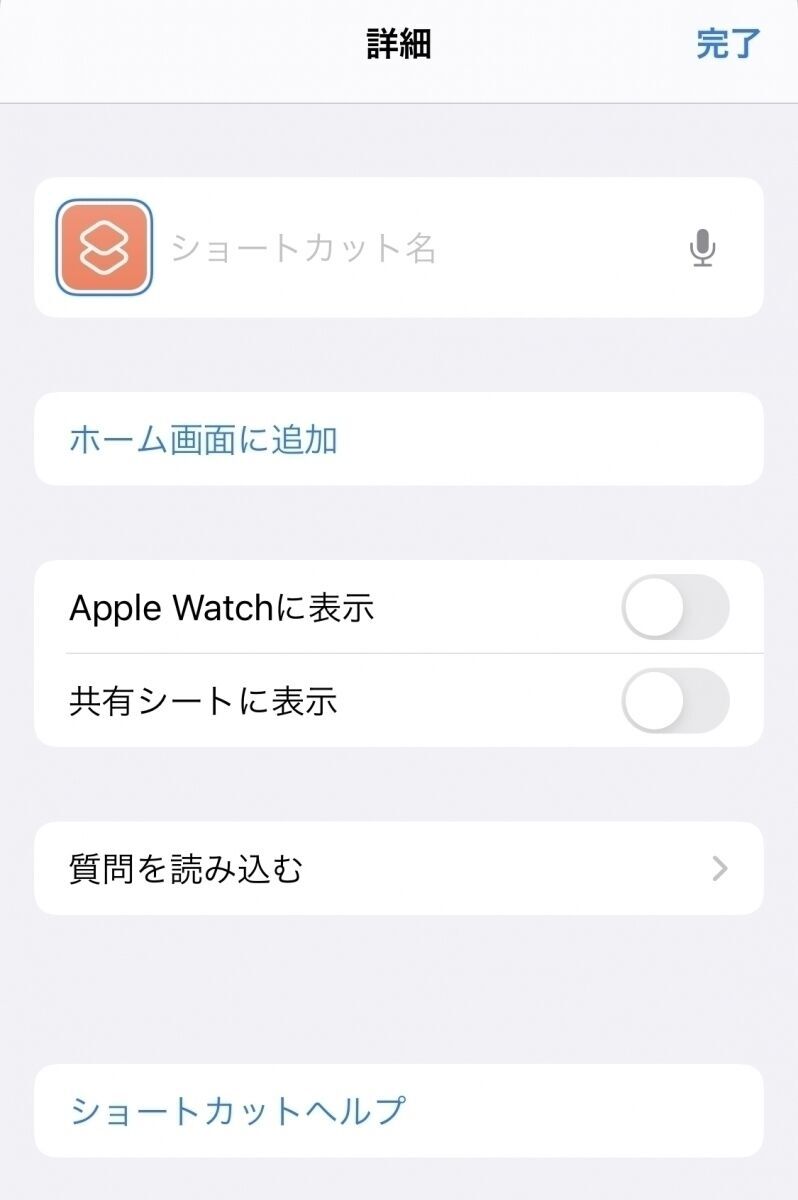
『ホーム画面の名前とアイコン』から、好きな画像と表示させる名前を設定していきます。設定が終わったら、左上の『追加』をタップするとホーム画面に追加されますよ!
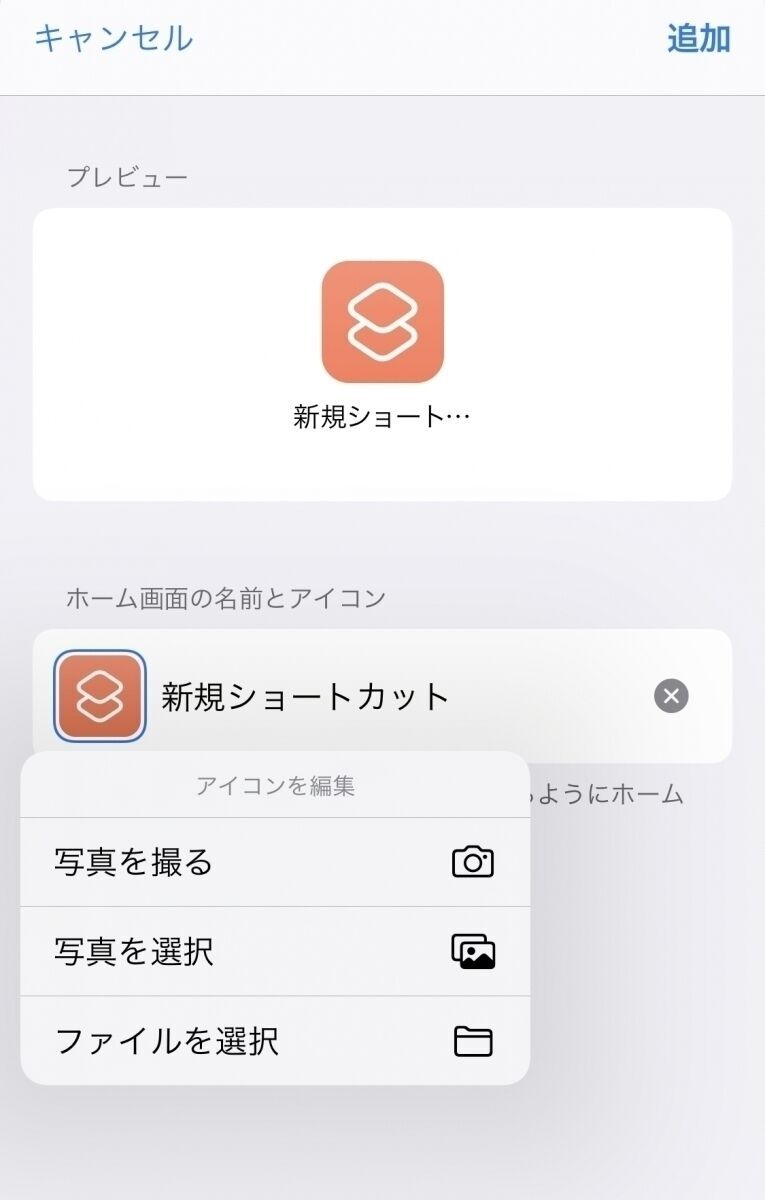
かわいく仕上げるワンポイント
ここで表示させるアプリ名の部分を、『Fonts』というアプリを使っておしゃれなフォントにするのもおすすめです♡ホーム画面がよりかわいく仕上がるのでぜひ試してみてくださいね!
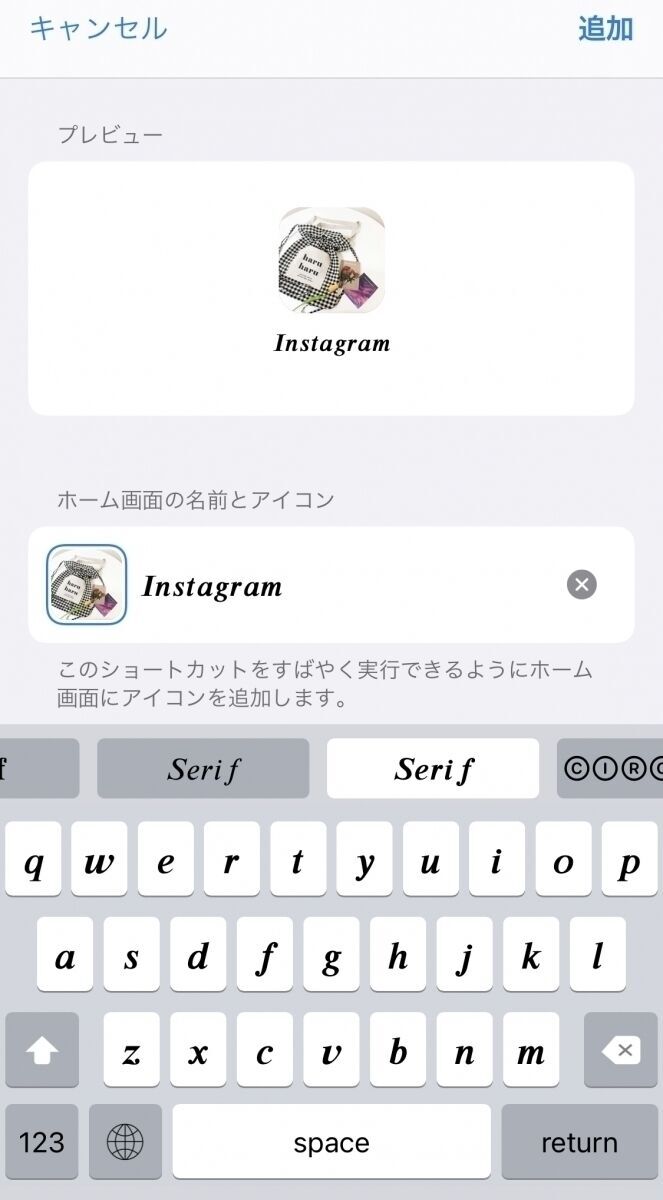
ダウンロードはこちら♡
これでおしゃれなホーム画面のできあがり。こだわり出すと設定までになかなか時間がかかるのですが、自分好みに仕上がるととても達成感があります♡
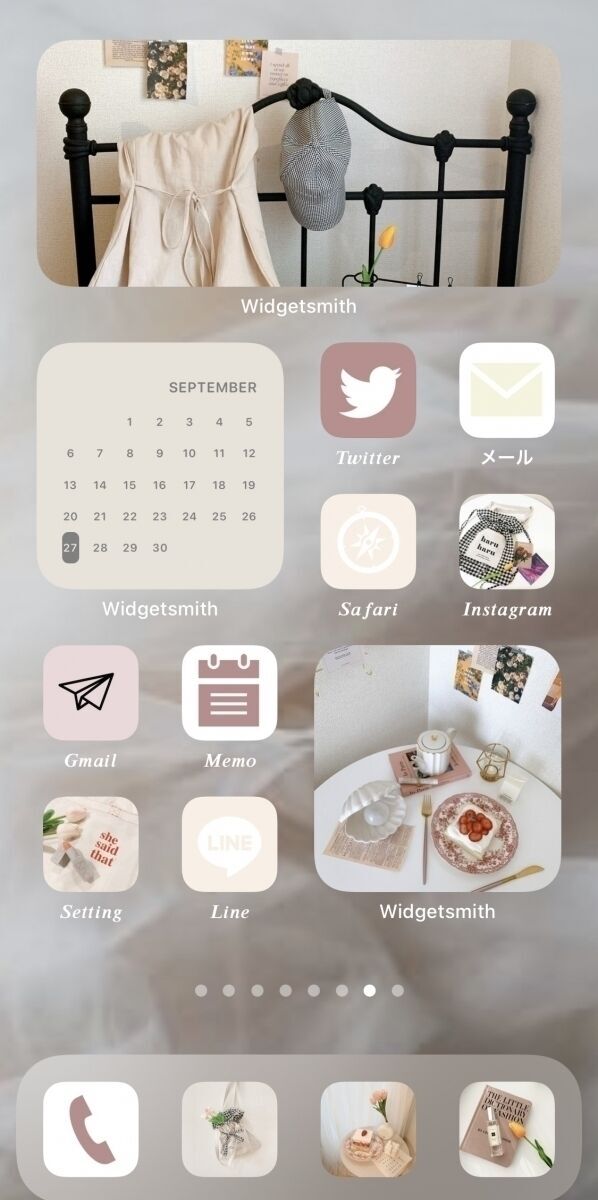
今までとは違うホーム画面、スマホを開くたびときめくこと間違いナシです。使うアプリが英語表記で最初はわかりにくいのですが、この手順にそって1度覚えればさくさくアレンジできるはず♪iPhoneユーザーのみなさんは、ぜひ試してみてくださいね!
(Kai)
もっと知りたいという人はこちらもチェックしてみてくださいね♡
ダイエットの痩せない・続かない解消!美ボディに近づくアプリ4つ【体重・食事・エクササイズ】
2人の仲が深まるカップルアプリ4つを紹介♡スケジュールや記念日、写真をシェアしてラブラブ度アップ!
ダイエット成功の秘訣『モチベキープ』の痩せテク6つ♡美ボディアプリ&動画でシェイプアップ!
ライフスタイルに関する人気キーワード一覧
この記事を書いたライター
Kai
1992年生まれ。高校生の頃に立ち上げたブログで、コスメやファッション、ダイエットなどティーンならではの”もっと可愛くなりたい!”気持ちを前面に押し出す情報を発信し始める。購読者数3000人を超え、可愛くなりたい女の子たちとの情報共有やコミュニケーションの楽しさを知ることに。ブロガーと同時にサロンモデルとして活動。フリーでの活動の傍らアパレル店員としてファッション関連の仕事に携わる。モデル・ブロガーとしての関わりをきっかけに、雑誌『ラブベリー』のWEBサイトラブニューチャンネルにて記事執筆を開始。現在はフリーライターとして複数の女性向けメディアにて執筆中。『"かわいくなりたい"を叶える』がテーマ。























